Knowledge Base |
Refund An Anonymous Payment Made In Point Of Sale (pos)
|
This article will guide you through refunding an anonymous Point of Sale (POS) transaction.
Requirements - A Master Admin login or staff type that has the following permissions:
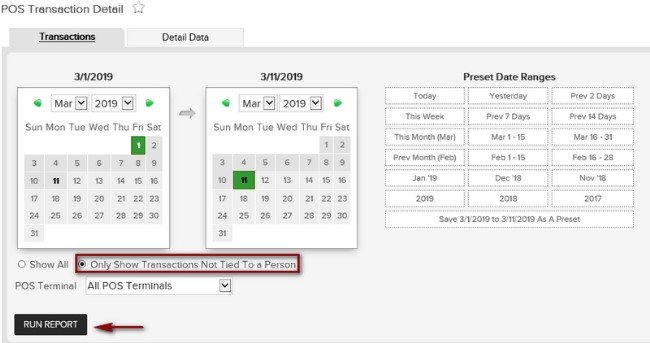
To access this screen, navigate to Reports > Sales > POS Transaction Detail > Transactions Tab. Select a date range that would include the transaction in question and choose the filet to Only Show Transactions Not Tied To A Person. Click the button Run Report.
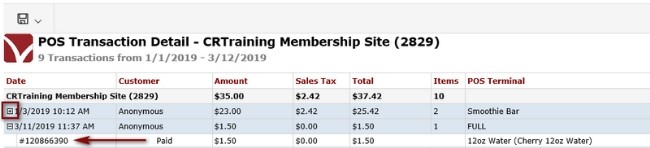
Click the (+) sign to view the Invoice ID number for the purchase.
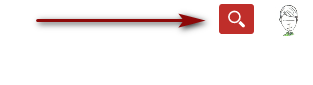
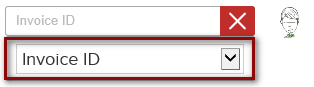
Click the magnifying glass in the top right corner next to the profile picture. Then, select the Invoice ID option within the drop down menu.
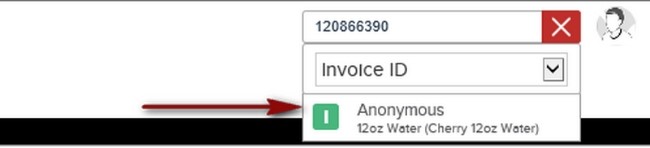
Within the Invoice ID search, paste the Invoice ID that you are looking to refund. Once populated, click the invoice.
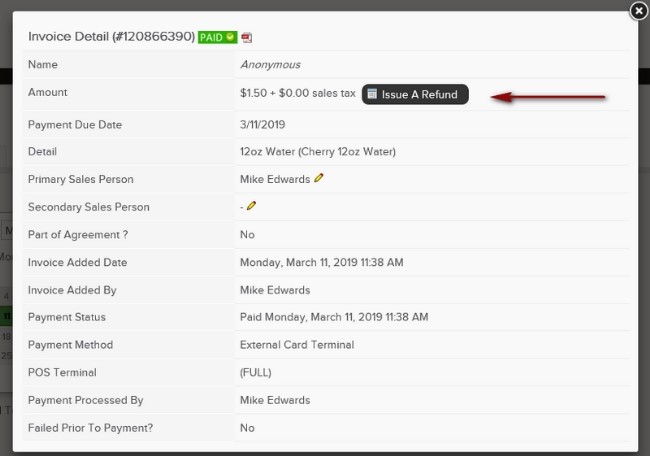
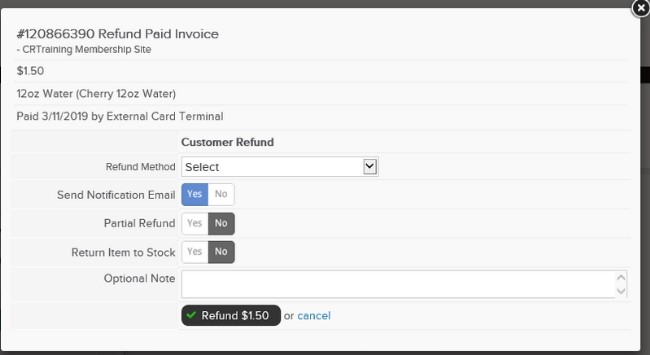
To process the refund, click Issue A Refund.
Refund Method - Refund method used to refund the client
Partial Refund - Option to partially refund the invoice
Return Item to Stock - Update the stock level for the item being returned
Optional Note - Add a note to the refunded invoice
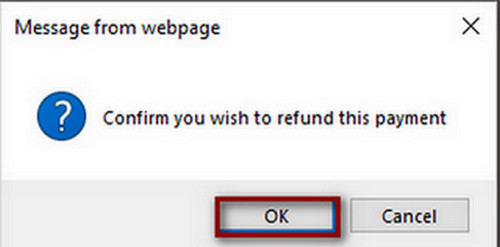
After clicking the Refund button, a Final Confirmation box will populate. Click OK to finalize the refund.
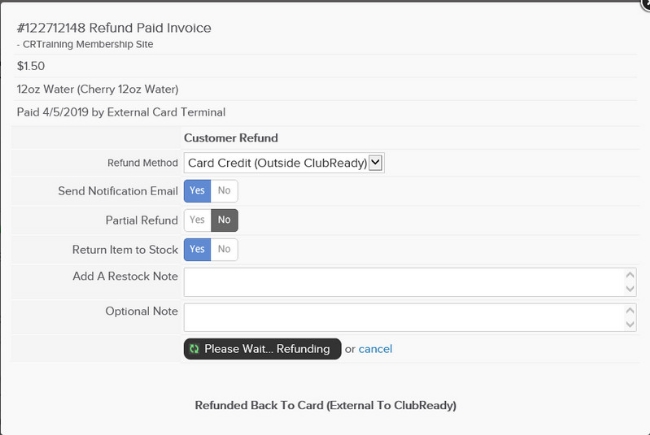
After processing, you will be brought back to the invoice being refunded. A Refunded message at the bottom of the page will populate to verify that the refund was successful.
Related Articles:
Complete Guide To Refunds
Why Can't I Refund A Payment More Than 120 Days Old?
Reports - POS Transaction Detail
Requirements - A Master Admin login or staff type that has the following permissions:
- Reporting - Can access reports (must be enabled to see any reports)
- Reporting - Can Access Sales: POS Transaction Detail
- Member Management: Payments Related - Can issue refunds
Running The POS Transaction Detail
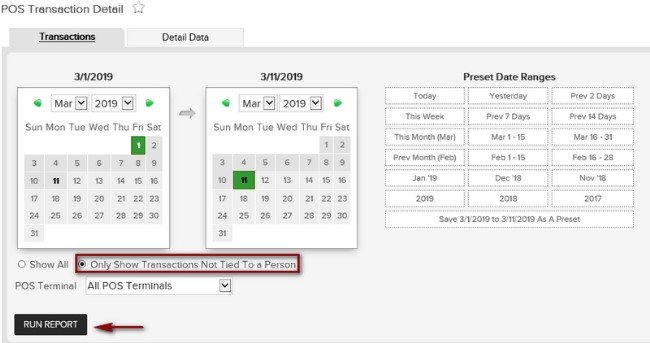
To access this screen, navigate to Reports > Sales > POS Transaction Detail > Transactions Tab. Select a date range that would include the transaction in question and choose the filet to Only Show Transactions Not Tied To A Person. Click the button Run Report.
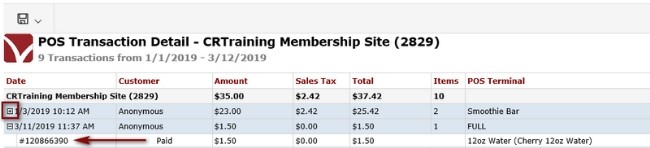
Click the (+) sign to view the Invoice ID number for the purchase.
Refund Process
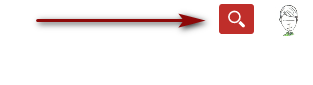
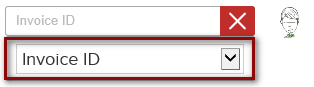
Click the magnifying glass in the top right corner next to the profile picture. Then, select the Invoice ID option within the drop down menu.
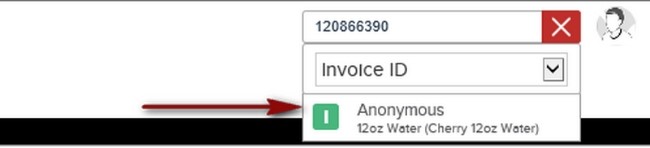
Within the Invoice ID search, paste the Invoice ID that you are looking to refund. Once populated, click the invoice.
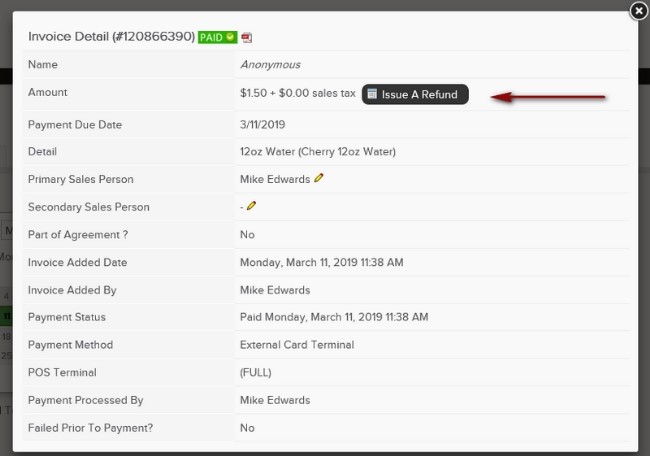
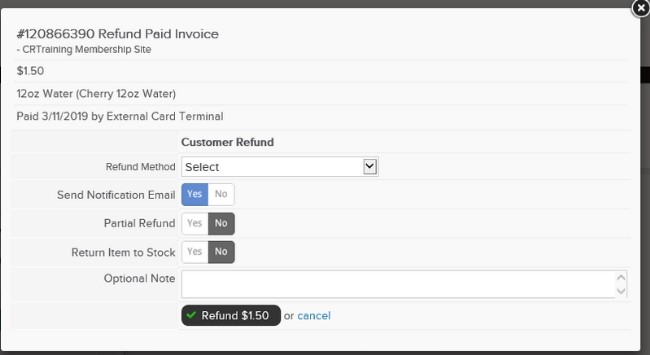
To process the refund, click Issue A Refund.
Refund Method - Refund method used to refund the client
Partial Refund - Option to partially refund the invoice
Return Item to Stock - Update the stock level for the item being returned
Optional Note - Add a note to the refunded invoice
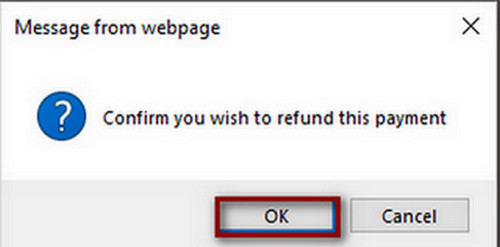
After clicking the Refund button, a Final Confirmation box will populate. Click OK to finalize the refund.
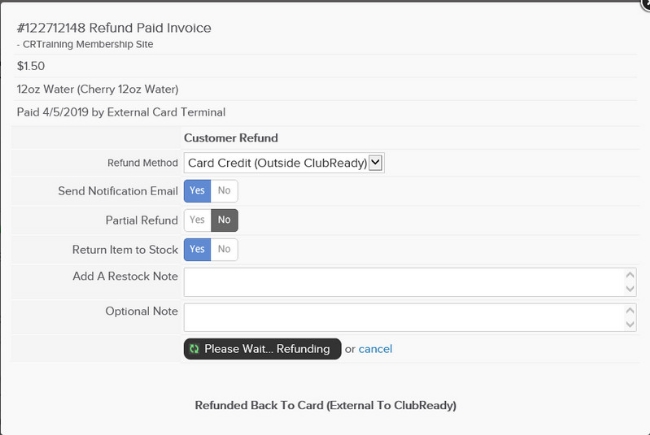
After processing, you will be brought back to the invoice being refunded. A Refunded message at the bottom of the page will populate to verify that the refund was successful.
Related Articles:
Complete Guide To Refunds
Why Can't I Refund A Payment More Than 120 Days Old?
Reports - POS Transaction Detail