Knowledge Base |
Edit Session Credit Expiration Dates
|
This article and video will guide you through adjusting
session credit expiration dates.
NOTE: If your trainers are paid on sessions where the client is a no show or the cancellation was done outside of your club booking policy you need to play close attention to not give the client back that session. If you do the trainer will get paid twice on a credit the client only paid the club for once.
If a session credit has a booking number associated to it you probably do not want to extend the expiration date.
The edit pencil icon is a hint that a session credit is not tied to a booking and it is probably safe to extend the expiration date.
If you run into a situation that you need to provide them session credits and all of the sessions are tied to bookings you may just want to manually add credits, click here.
Click on the Session Credits tab to view the list of available session credits. Client on the edit pencil next to the session credit you are needing to adjust.
Related Articles:
Manually Add Session Credits
Create Booking Policies
Requirements - A Master Admin or Staff Type with the following permissions:
- Member Management : Credits & Bookings - Can view customer booking & session credit status
- Member Management : Credits & Bookings - Can edit session credit expiration dates
NOTE: If your trainers are paid on sessions where the client is a no show or the cancellation was done outside of your club booking policy you need to play close attention to not give the client back that session. If you do the trainer will get paid twice on a credit the client only paid the club for once.
Accessing Bookings & Session Credit Status
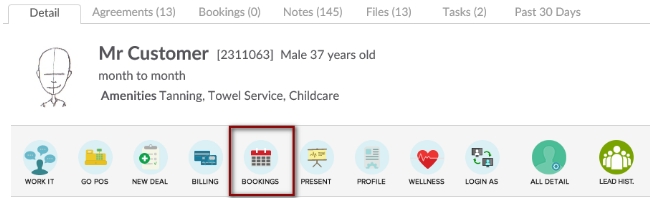
To access this screen search and select the desired client. This will bring up their summary screen. Click on the BOOKINGS icon to access the booking options for this client. Alternately, go to All Detail > Bookings > Bookings & Session Credit Status.
Adjusting From the Lost Tab
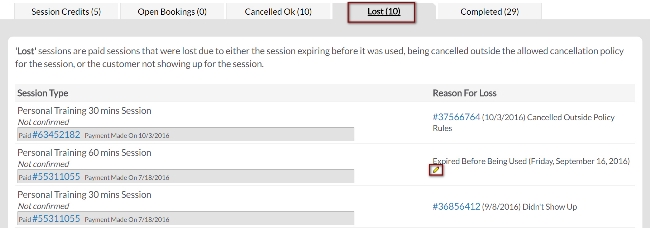
After clicking the BOOKINGS button the Session Credits tab will open by default. Click the Lost tab to view all expired credits. Reason For Loss will explain why the session was lost. Examples include: Cancelled outside policy rules, expired before the credit was used, or if the customer was a no show.
Clicking on the edit pencil next to an expired credit will allow you to change the expiration date.
NOTES:
If a booking was cancelled by the client outside of your booking policy rules and your trainers get paid for these sessions, do not extend the due date on the session credit.If a session credit has a booking number associated to it you probably do not want to extend the expiration date.
The edit pencil icon is a hint that a session credit is not tied to a booking and it is probably safe to extend the expiration date.
If you run into a situation that you need to provide them session credits and all of the sessions are tied to bookings you may just want to manually add credits, click here.
Edit Session Expiration Date
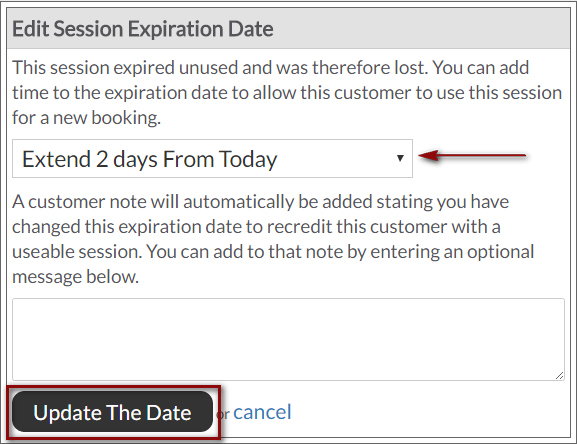
Use the drop down menu to select the desired period of time to extend the sessions expiration date. Place an optional note on why you are extending the session credit date, and click on Update The Date to save your changes.
Adjusting From The Session Credits Tab
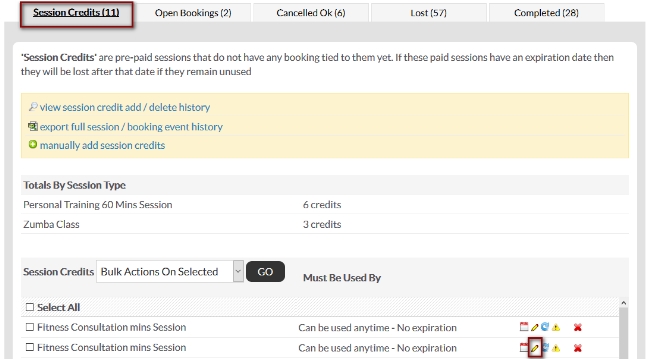
Click on the Session Credits tab to view the list of available session credits. Client on the edit pencil next to the session credit you are needing to adjust.
Related Articles:
Manually Add Session Credits
Create Booking Policies