Knowledge Base |
Adjust An Invoice
|
This article will guide you through editing, adjusting or cancelling an invoice.
Requirements - A Master Admin login or a staff type with the following permissions:
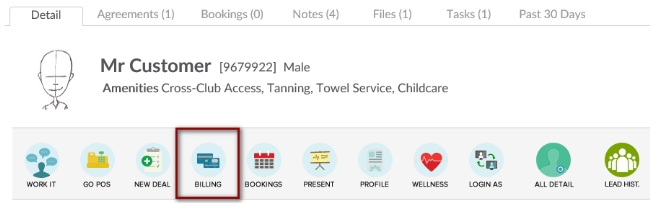
To access a customer's payment history, navigate to their profile and select the Billing icon.
The Invoices tab will be opened by default. Click the pencil icon to edit the desired invoice.
1. Paid Invoices
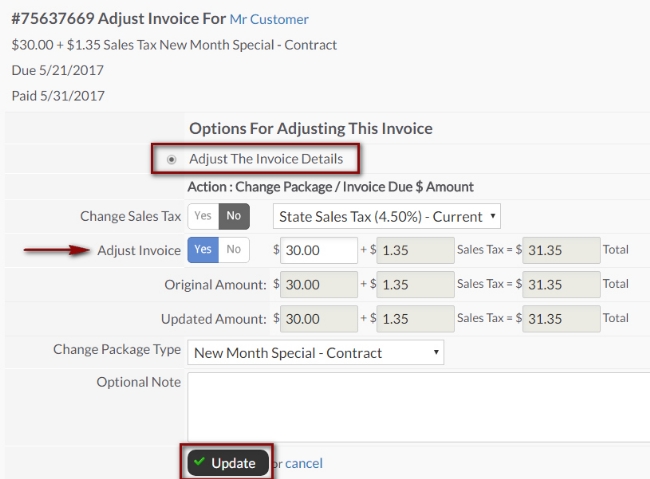
Paid invoices will have the option to Adjust Invoice Details. From here, sales taxes or the invoice amount can be adjusted by selecting Yes next to either option. Adjusting an invoice amount (for a lesser amount only) will create two invoices. One for the new amount and another for the remainder of the original amount. This allows you to perform a split refund if needed.
You can also change the package type. This may release session credits depending on the invoice type selected.
2. Unpaid Invoices
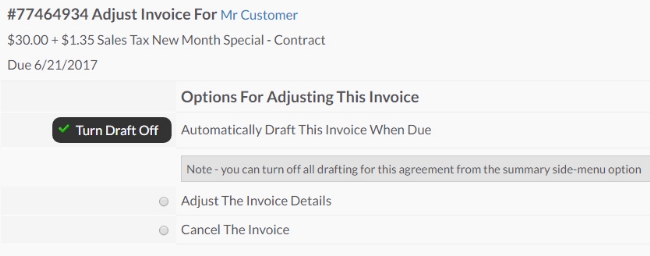
Options for unpaid invoices include:
Automatically Draft This Invoice When Due - Clicking on the Turn Draft Off button will stop the draft for this invoice.
Adjust The Invoice Details (Amount, Sales Tax, Due Date, Package Type) - This option will allow you to change any invoice details.
Cancel the Invoice - This option will cancel the invoice.
The following sections will go over each of these choices.

Select the option Turn Draft Off which will close this dialog box and take you back to the previous invoice screen. You will now see a red box with the title DON'T DRAFT around this one invoice. This invoice is still considered due by it's due date, it just will not be picked up through the automatic draft process. If not paid, it will go into Past Due status. You can turn the draft back on by clicking on the edit pencil again, and selecting Turn Draft On.
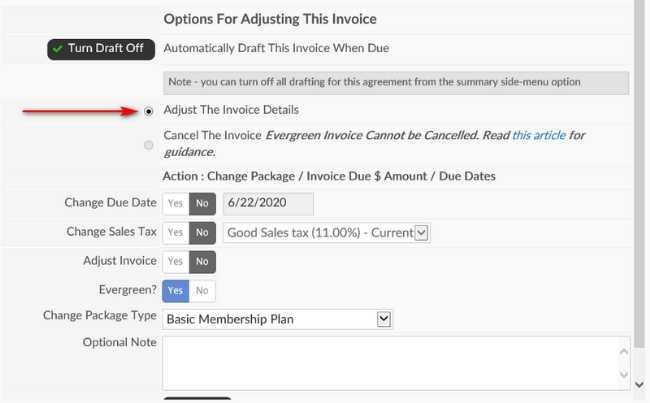
Selecting the option Adjust The Invoice Details will update the screen to display all options you can adjust for this one invoice.
Change Due Date - Change the due date of the invoice by typing or selecting a new date from the calendar.
Change Sales Tax - Select a different sales tax amount, or remove sales tax.
Adjust Invoice - This will allow you to enter in a new dollar amount for the invoice.
Change Package Type - Select a different package type. Different package types may release credits.
Make the desired changes to the invoice, add in any optional notes, and click the Update button to save changes.
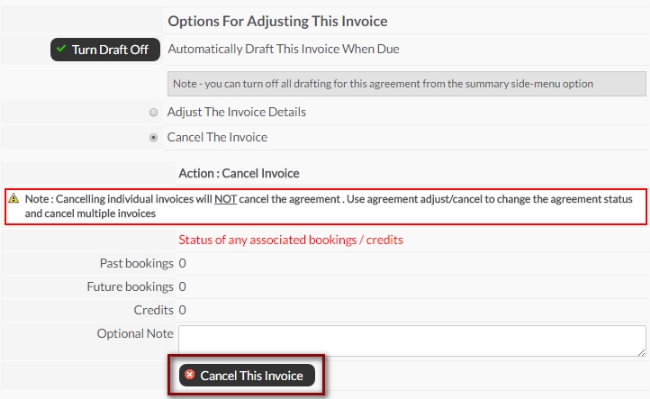
Selecting the option Cancel The Invoice will cancel out the invoice. This section lets you know if you need to cancel any future bookings or remove session credits associated to this invoice. Place a note (optional) on why you are cancelling the invoice. Click the button Cancel This Invoice to save the cancellation.
NOTES:
- Cancelling individual invoices will NOT cancel the agreement. Credits will need to be manually adjusted under the Bookings tab for the client. - Cancel an Agreement
- Unpaid Evergreen invoices cannot be cancelled., except in the case of agreement cancellation when done by a staff with permission to edit unpaid invoices - Evergreen Invoice Management: ClubReady Best Practices

Adjusted invoices will have an automatic note created underneath with the details of the adjustment.
Requirements - A Master Admin login or a staff type with the following permissions:
- Customer Management : Payments Related - Can view client billing information
- Customer Management : Payments Related - Can edit unpaid client invoices
Access Customer's Payment History
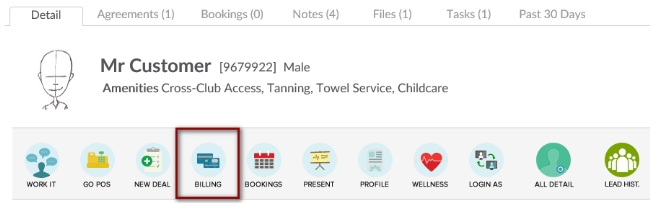
To access a customer's payment history, navigate to their profile and select the Billing icon.
Selecting A Specific Invoice To Edit
The Invoices tab will be opened by default. Click the pencil icon to edit the desired invoice.
1. Paid Invoices
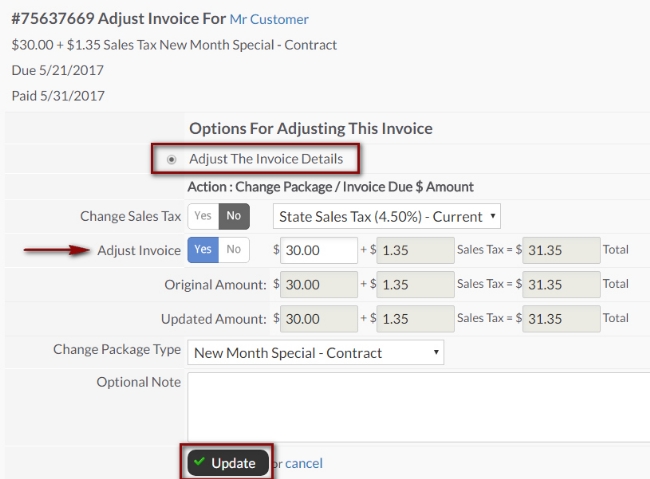
Paid invoices will have the option to Adjust Invoice Details. From here, sales taxes or the invoice amount can be adjusted by selecting Yes next to either option. Adjusting an invoice amount (for a lesser amount only) will create two invoices. One for the new amount and another for the remainder of the original amount. This allows you to perform a split refund if needed.
You can also change the package type. This may release session credits depending on the invoice type selected.
2. Unpaid Invoices
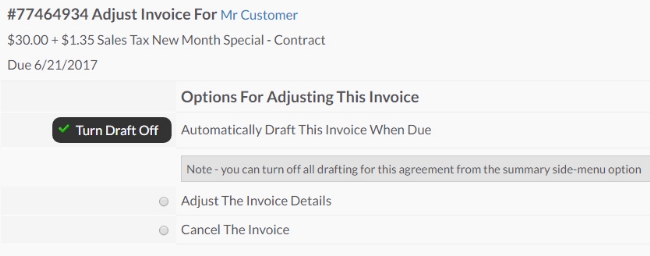
Options for unpaid invoices include:
Automatically Draft This Invoice When Due - Clicking on the Turn Draft Off button will stop the draft for this invoice.
Adjust The Invoice Details (Amount, Sales Tax, Due Date, Package Type) - This option will allow you to change any invoice details.
Cancel the Invoice - This option will cancel the invoice.
The following sections will go over each of these choices.
Turn Draft Off

Select the option Turn Draft Off which will close this dialog box and take you back to the previous invoice screen. You will now see a red box with the title DON'T DRAFT around this one invoice. This invoice is still considered due by it's due date, it just will not be picked up through the automatic draft process. If not paid, it will go into Past Due status. You can turn the draft back on by clicking on the edit pencil again, and selecting Turn Draft On.
Adjust The Invoice Details
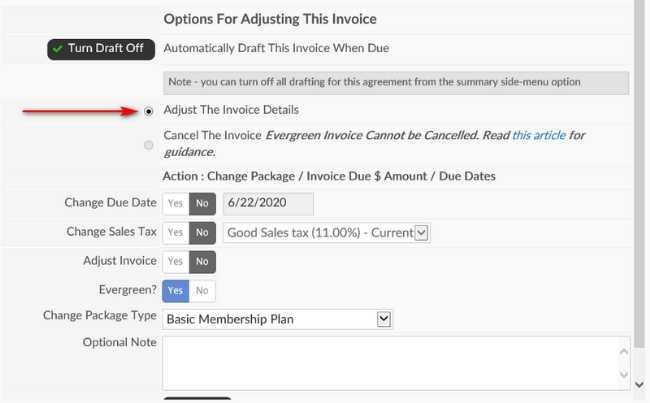
Selecting the option Adjust The Invoice Details will update the screen to display all options you can adjust for this one invoice.
Change Due Date - Change the due date of the invoice by typing or selecting a new date from the calendar.
Change Sales Tax - Select a different sales tax amount, or remove sales tax.
Adjust Invoice - This will allow you to enter in a new dollar amount for the invoice.
Change Package Type - Select a different package type. Different package types may release credits.
Make the desired changes to the invoice, add in any optional notes, and click the Update button to save changes.
Cancelling the Invoice
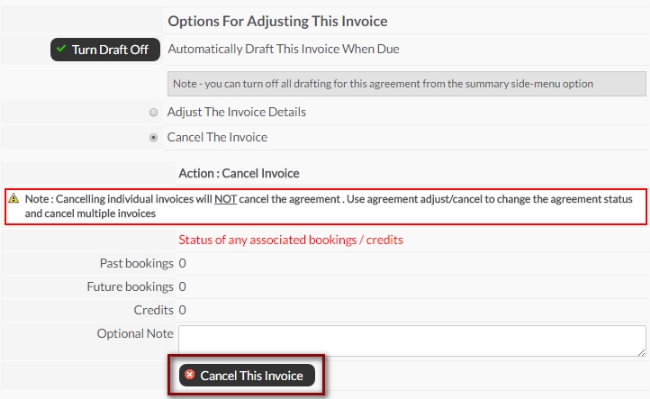
Selecting the option Cancel The Invoice will cancel out the invoice. This section lets you know if you need to cancel any future bookings or remove session credits associated to this invoice. Place a note (optional) on why you are cancelling the invoice. Click the button Cancel This Invoice to save the cancellation.
NOTES:
- Cancelling individual invoices will NOT cancel the agreement. Credits will need to be manually adjusted under the Bookings tab for the client. - Cancel an Agreement
- Unpaid Evergreen invoices cannot be cancelled., except in the case of agreement cancellation when done by a staff with permission to edit unpaid invoices - Evergreen Invoice Management: ClubReady Best Practices

Adjusted invoices will have an automatic note created underneath with the details of the adjustment.
Frequently Asked Questions
Can I bulk adjust invoices?- Yes, but you can only bulk adjust invoices which are tied to an agreement.