Knowledge Base |
Reports - Refunds / Returns
|
This article will explain how to run the and understand the Refunds / Returns Report.
Requirements - A Master Admin login or a staff type with the following permissions:
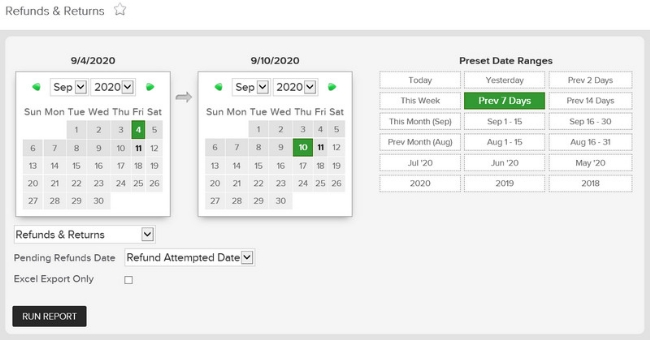
Navigate to Reports > Sales > Refunds / Returns. At the top of the page you will have the option to choose a specific date range by clicking on the calendars or use the Preset Date Ranges available to the right of the calendars.
You may also choose from the drop down to view the information based on the following filters:
Select if you want to view the Excel Export Only and click Run Report.
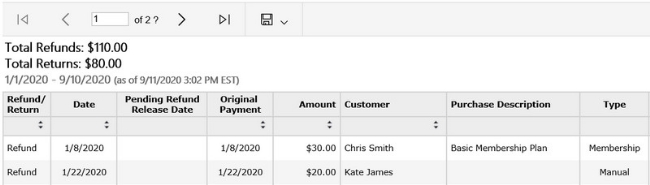
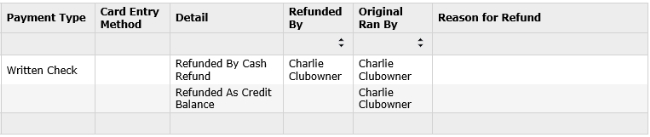
The online report will display the Total Refunds and Total Returns. The spreadsheet will show:
To export the data, select the floppy disk and choose your method of export: CSV (comma delimited), PDF, or Excel.
Related Articles:
Complete Guide To Refunds
Refund An Anonymous Payment Made In Point Of Sale
Requirements - A Master Admin login or a staff type with the following permissions:
- Reporting: Can access reports (must be enabled to see any reports)
- Reporting: Can access sales: refunds / returns sales.
Accessing the Report
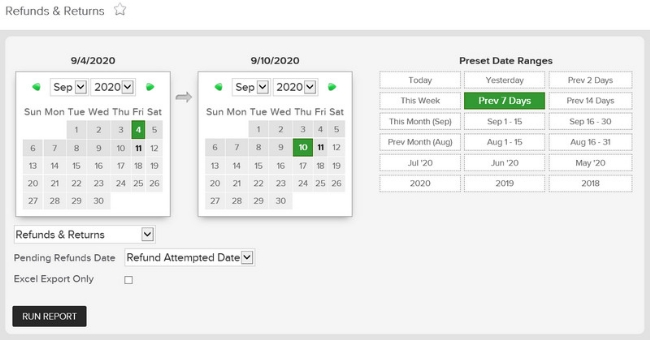
Navigate to Reports > Sales > Refunds / Returns. At the top of the page you will have the option to choose a specific date range by clicking on the calendars or use the Preset Date Ranges available to the right of the calendars.
You may also choose from the drop down to view the information based on the following filters:
- Refunds & Returns
- All Refunds
- All Returns
- Returns - Open
- Returns - Refunded Match
- Returns - Case Won
- Returns - Represented
- Returns - Closed
- Refund Attempted Date
- Refund Released Date (when the refund was 100% completed)
Select if you want to view the Excel Export Only and click Run Report.
Understanding The Refunds / Returns Report
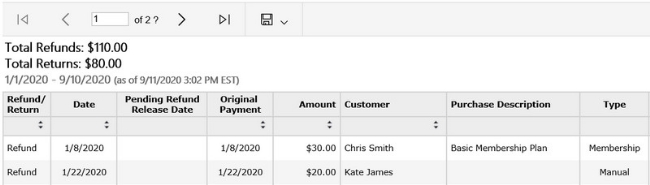
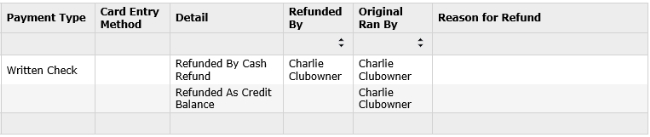
The online report will display the Total Refunds and Total Returns. The spreadsheet will show:
- Refund / Return
- Date
- Pending Refund Release Date
- Original Payment Date
- Amount of the invoice
- Customer with the invoice
- Purchase Description
- Type of invoice (Membership, Service, Fee, etc.)
- Payment Type (Refund/Return).
- Purchase Type
- Card Entry Type
- Details of the transaction
- Last Action Date is the date when the last action (detail occurred - Example: The date when the case was marked as Closed).
- Who the Refund/Return was Ran By
- who the initial invoice was Original Ran By
- Reason for Refund
To export the data, select the floppy disk and choose your method of export: CSV (comma delimited), PDF, or Excel.
Related Articles:
Complete Guide To Refunds
Refund An Anonymous Payment Made In Point Of Sale