Knowledge Base |
How To Open Point Of Sale
|
Requirements - A Master Admin login or staff type that has the following permissions:
- Point Of Sale (POS) - Can access POS terminals
NOTES:
- The Open/Close POS processes are only available in a Full POS Terminal. This is not available with the Simple POS as it does not have the functionality to support a receipt printer and cash drawer.
- Staff need to be granted access to a Full POS terminal. To learn more on how to give access to the Full POS, click here.
Accessing The Full POS Terminal

Click on Main > Point of Sale. The Point Of Sale screen will show you all configured terminals and whether they are already open or closed. Click the Open button next to the terminal you wish to open.
Opening The POS
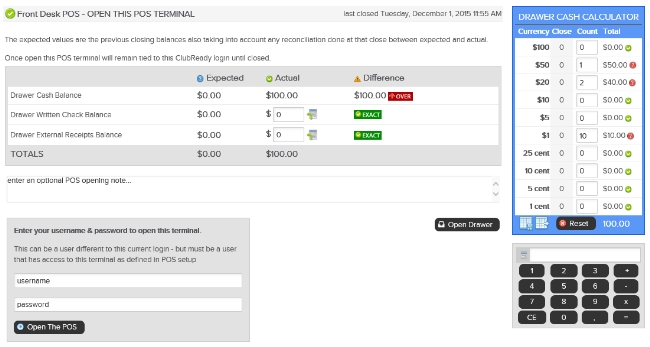
Clicking on the Open button will take you to the OPEN THIS POS TERMINAL. You will see an expected amount displayed. This is the amount the system expects you to have in the cash drawer based on what was entered at the time the POS was Closed. Here are the steps to perform the Open POS Process:
Step 1 - Click on the Open Drawer button to open the cash drawer. This will allow you to count what is currently in the drawer.
Step 2 - Use the Drawer Cash Calculator to count and enter all currency. This is the number of each denomination you have. The calculator will total the currency and update the drawer cash balance field. If you make a mistake, you may choose to Reset.
Step 3 - Enter your Drawer Written Check Balance and Drawer External Receipts Balance.
Step 4 - You can
enter an optional note on anything you need to document about the open drawer
process.
Step 5 - To finish the open drawer process enter your ClubReady username and password. Click the Open The POS button.
NOTES:
- The Drawer Cash Calculator will display the cash count from the previous close in the close column.
- Under the Expected/Actual/Difference section an Exact, Over or Under icon will appear to let you know what has
changed since the previous close. Being
over or under may be okay if your drawer is updated to a preset cash amount each
day.