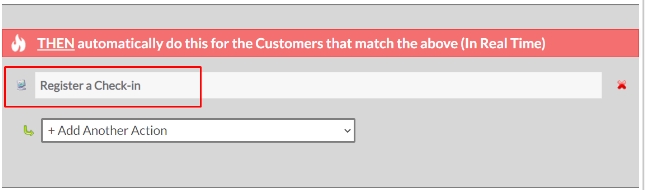Knowledge Base |
Product Update: How Automation Can Check-in Your Members So You Don't Have To
|
This article is a best practice guide on how to create an automation rule that can register a check-in if someone hasn't checked-in today.
requirements -
1. Create a rule for Members, Inactive Members or Prospects
With automation, you can build rules for Members only, Inactive Members only or Prospects only. If you're wanting all users to be affected then you will need to create 3 separate automation rules, one for each.
Navigate to Setup > Automation > Automation Rules > Add New Automation Rule & select either For Members, For Inactive Members or For Membership Leads.
Ensure you title the automation rule, select a rule folder, select intended purpose & (optional) notes/description about the rule.
2. Assign a Condition
Click on the "Add A Required Condition" drop down > scroll down to the Check-in header > and select "They Have Not Checked In Today"
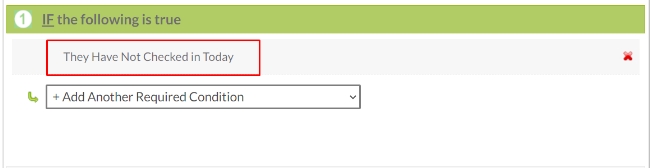
3. Assign a Trigger
You'll want to select a "Booking Events" trigger so the automation rule knows this should fire off a booking related instance.
Depending on how you want this rule to operate, you could select either "They Show Up For Any Booking", "They Show Up For a Specific Class Booking" where "All Classes" can be selected or "They Show Up For A Specific Service Booking" where "All Services" can be selected.
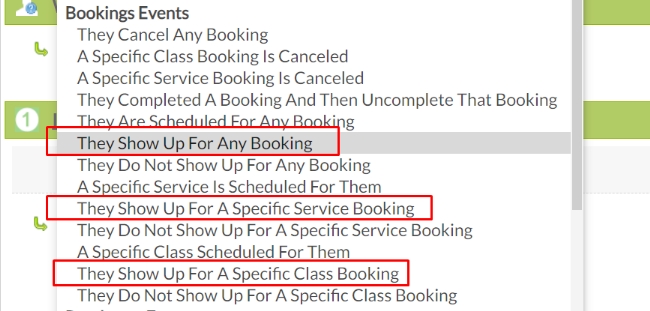
4. Assign a Action
When clicking on the "Add The First Action The Rule Will Perform" drop down, scroll down to the bottom and select "Register A Check-in".
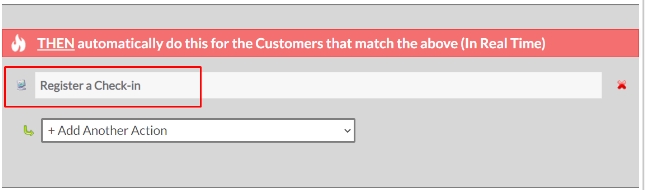
requirements -
- Can access setup
- Can access automation rules setup
How to Build an Automation Rule to Register a Check-in
1. Create a rule for Members, Inactive Members or Prospects
With automation, you can build rules for Members only, Inactive Members only or Prospects only. If you're wanting all users to be affected then you will need to create 3 separate automation rules, one for each.
Navigate to Setup > Automation > Automation Rules > Add New Automation Rule & select either For Members, For Inactive Members or For Membership Leads.
Ensure you title the automation rule, select a rule folder, select intended purpose & (optional) notes/description about the rule.
2. Assign a Condition
Click on the "Add A Required Condition" drop down > scroll down to the Check-in header > and select "They Have Not Checked In Today"
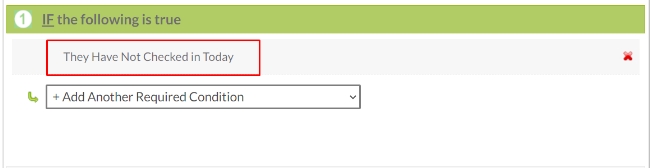
3. Assign a Trigger
You'll want to select a "Booking Events" trigger so the automation rule knows this should fire off a booking related instance.
Depending on how you want this rule to operate, you could select either "They Show Up For Any Booking", "They Show Up For a Specific Class Booking" where "All Classes" can be selected or "They Show Up For A Specific Service Booking" where "All Services" can be selected.
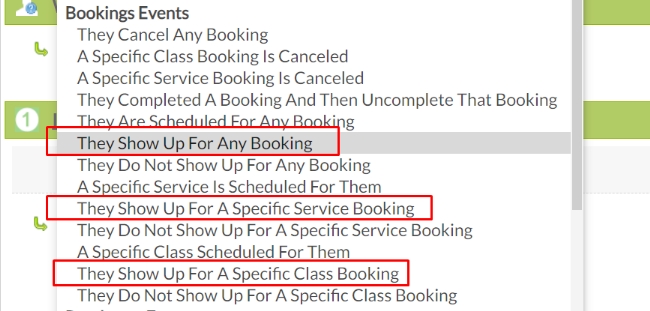
4. Assign a Action
When clicking on the "Add The First Action The Rule Will Perform" drop down, scroll down to the bottom and select "Register A Check-in".