Knowledge Base |
Internal: Troubleshooting Star Tsp100 Printer And Cash Drawer
|
This article will guide you through troubleshooting the Star TSP100 Printer and Cash Drawer.
Requirements - A Star TSP100 Printer, Cash Drawer and a Full POS.
Troubleshooting The Star Tsp100 Printer And Cash Drawer

1.) First, go to the Control Panel > Hardware and Sounds > Devices and Printers > Star TSP100.

2.) Make sure that the Star TSP100 is set as the Default Printer with a green check. Right click on the device in order to "see what's printing".




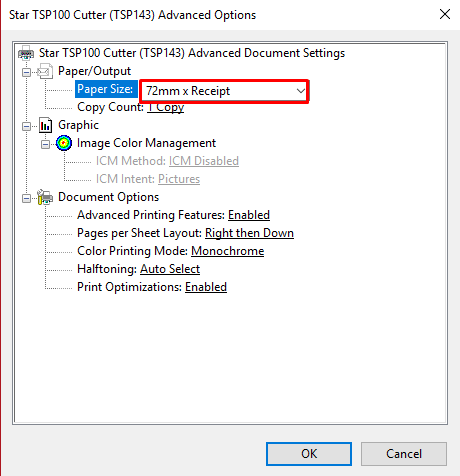
3.) There, you will be able to see if documents are queued. If there are several documents queued, you will want to cancel those documents. Additionally, make sure that the printer is not set to be offline under Printer. Then go to Printer > Printing Preferences > Advanced, to make sure that the paper is set to 72mm x Receipt.


4.) Go to Internet Explorer (make sure it is Internet Explorer 11) and go to the gear symbol in the upper right hand corner > Print > Page Setup. There, you will need to do several things:


5.) Go back to the ClubReady site after having the staff member logout (to save adjustments with the printer) and then log back in. Next, navigate to Setup > Sales > POS Terminals > Edit Pencil next to the Full POS Terminal > go to the default receipt method and set that to print. Then, set the receipt printer to the Star TSP100.

6.) At the bottom of that page you can run a test print or open the drawer for troubleshooting as well. Make sure that the client chooses to open the drawer and NOT YOU. They may not be at the desk or even in the club (they may be remoted into that computer) and then may not be able to close the drawer once it is open. Also, you will not want to hit them with the drawer unexpectedly, so make sure that they select on the option to open the drawer if you are troubleshooting the cash drawer.

7.) If the cash drawer and / or printer did not successfully work through this test, then you will want to go to http://www.clubready.com/apps/installprocess/postest.html. From there, make sure that the ASPPrinter and RawDataPrinter are showing as working.

8.) If it shows as not working, you will want to run the RawDataPrinter.msi and the ASPPringer.zip. After that, you will need to reboot the computer.


9.) Test the printer again within ClubReady if you had to run these two settings. Otherwise, if it is still not working at this point, you will want to uninstall the drivers.

10.) Reinstall the drivers by going to www.starmicronics.com. Make sure that the printer is unplugged when completing this step. Once you are on the site, you will want to search under hardware for Star TSP100 printer (can select on the TSP100III) and then choose to download the drivers.

11.) For product type, select TSP100 futurePRNT and the option for futurePRNT V7.4 Lite that appears at the bottom. Then choose to save that file onto the computer. This will take several minutes, so be sure to let the client know this.







12.) Once the file is saved, extract all of the data since it will not let you properly install if you do not.
13.) Open the file and go to Installer > Windows, if the computer is a 64 bit operating system, (will show under the settings - about section of the PC) then you will want to right click on the 64 setup and run as an administrator. (Screenshots pictured above display the process for installing and extracting the data)
Requirements - A Star TSP100 Printer, Cash Drawer and a Full POS.
Troubleshooting The Star Tsp100 Printer And Cash Drawer

1.) First, go to the Control Panel > Hardware and Sounds > Devices and Printers > Star TSP100.

2.) Make sure that the Star TSP100 is set as the Default Printer with a green check. Right click on the device in order to "see what's printing".




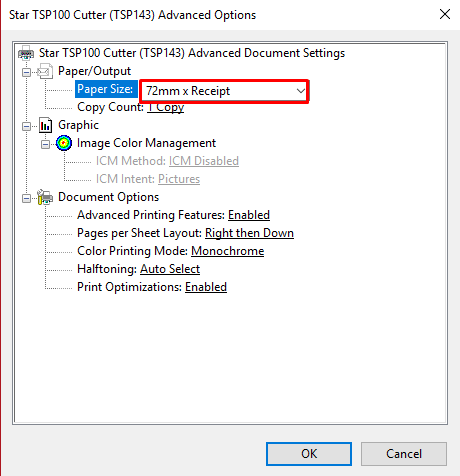
3.) There, you will be able to see if documents are queued. If there are several documents queued, you will want to cancel those documents. Additionally, make sure that the printer is not set to be offline under Printer. Then go to Printer > Printing Preferences > Advanced, to make sure that the paper is set to 72mm x Receipt.


4.) Go to Internet Explorer (make sure it is Internet Explorer 11) and go to the gear symbol in the upper right hand corner > Print > Page Setup. There, you will need to do several things:
- Set the page size to 72mm x receipt
- Make sure all the margins are set to 0.1
- Have all the headers and footers set to empty


5.) Go back to the ClubReady site after having the staff member logout (to save adjustments with the printer) and then log back in. Next, navigate to Setup > Sales > POS Terminals > Edit Pencil next to the Full POS Terminal > go to the default receipt method and set that to print. Then, set the receipt printer to the Star TSP100.

6.) At the bottom of that page you can run a test print or open the drawer for troubleshooting as well. Make sure that the client chooses to open the drawer and NOT YOU. They may not be at the desk or even in the club (they may be remoted into that computer) and then may not be able to close the drawer once it is open. Also, you will not want to hit them with the drawer unexpectedly, so make sure that they select on the option to open the drawer if you are troubleshooting the cash drawer.

7.) If the cash drawer and / or printer did not successfully work through this test, then you will want to go to http://www.clubready.com/apps/installprocess/postest.html. From there, make sure that the ASPPrinter and RawDataPrinter are showing as working.

8.) If it shows as not working, you will want to run the RawDataPrinter.msi and the ASPPringer.zip. After that, you will need to reboot the computer.


9.) Test the printer again within ClubReady if you had to run these two settings. Otherwise, if it is still not working at this point, you will want to uninstall the drivers.

10.) Reinstall the drivers by going to www.starmicronics.com. Make sure that the printer is unplugged when completing this step. Once you are on the site, you will want to search under hardware for Star TSP100 printer (can select on the TSP100III) and then choose to download the drivers.

11.) For product type, select TSP100 futurePRNT and the option for futurePRNT V7.4 Lite that appears at the bottom. Then choose to save that file onto the computer. This will take several minutes, so be sure to let the client know this.







12.) Once the file is saved, extract all of the data since it will not let you properly install if you do not.
13.) Open the file and go to Installer > Windows, if the computer is a 64 bit operating system, (will show under the settings - about section of the PC) then you will want to right click on the 64 setup and run as an administrator. (Screenshots pictured above display the process for installing and extracting the data)