Knowledge Base |
Refund A Product Invoice
|
This article and video will guide you through refunding a product invoice through client billing and through the point of sale.
1. Refund Through Client Billing

To refund a product invoice through a client's billing history, go to Members > Member Lookup > Select the Member > Billing. Alternately, go to All Detail > Billing > Invoices/Payments/Refunds/Transaction Ledger.

From the Invoices option under Billing, locate the invoice that you wish to refund. Click on the blue invoice detail number as shown above.
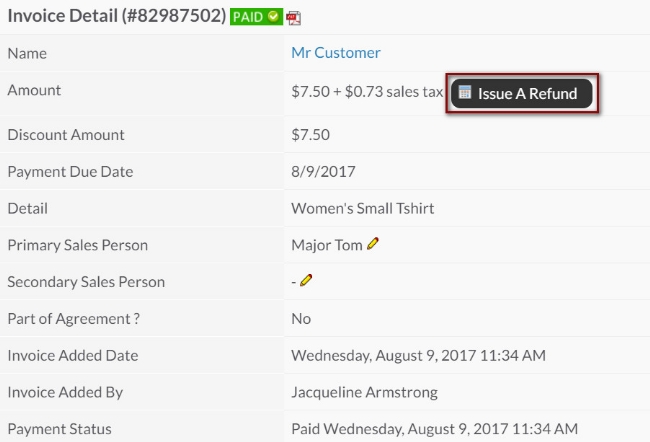
From the invoice detail screen, click the Issue A Refund button as shown above. The Refund screen will display what form or payment was used to pay the initial invoice.
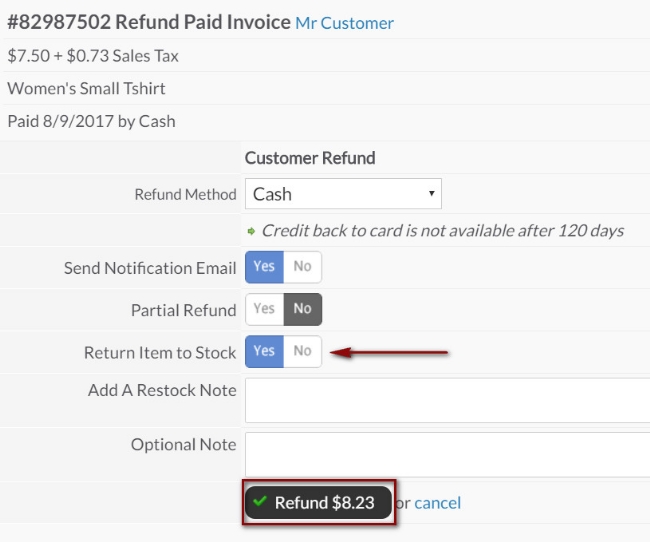
Select the Customer Refund method:
Refund to clients CC/Bank ACH on file depending on payment method. This will put the money back onto the client's credit card or bank account. Credit back to a credit card is not available after 120 days.
Refund to written check. This is an option in which the club cuts a check to the client.
Refund to cash. This is an option in which the club refunds the client cash.
Refund to Client Credit Balance. This option never leaves ClubReady and never goes back to the clients payment method on file. It is stored within the clients profile, for use on future purchases within ClubReady.
Return Item to Stock - this option will affect your stock levels of this product and add one unit back into your inventory.
Add A Restock Note - add an optional restock note about this product refund.
Send a Notification Email - you may choose yes or no, this is toggle as shown above. Default is set to yes.
Option to send a Partial Refund - Default is set No, you may break up your refund into a partial amount here.
Status of any associated bookings/credits - This will tell you what will happen to the client's Past bookings, Future bookings, and Available Booking Credits.
Optional Note - leave a note if you wish.
Process Refund - This will complete the refund action to this invoice.

After confirming the refund, the invoice status will now be marked as Refunded.
2. Refund Through the Point of Sale
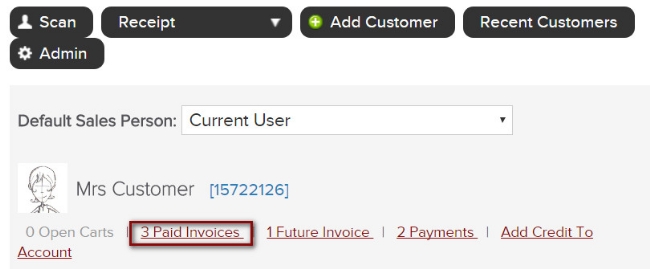
Open the point of sale by going to Main > Point of Sale. Locate the client's product purchase by going to Click To Lookup A Person, typing in the first 3 characters of their first or last name, and selecting them from the list. Then click on Paid Invoices.
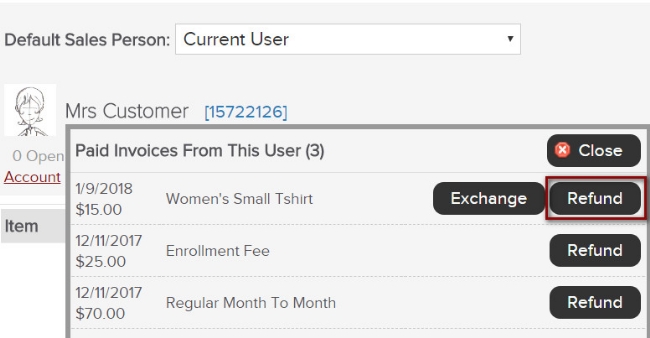
Find the product that needs to be refunded and click on the Refund button.
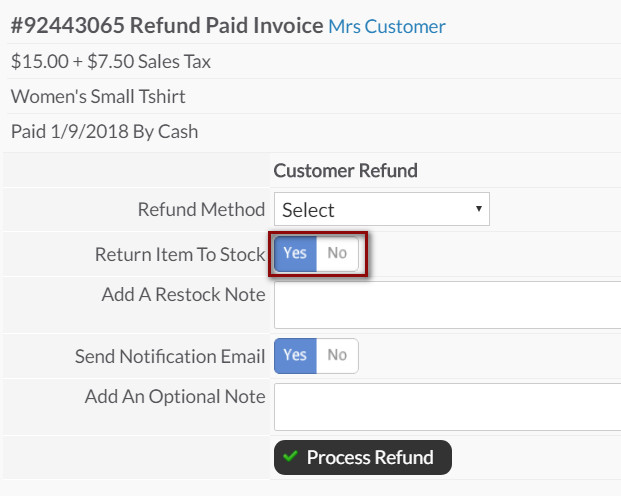
Select the Customer Refund method:
Refund to clients CC/Bank ACH on file depending on payment method. This will put the money back onto the client's credit card or bank account. Credit back to a credit card is not available after 120 days.
Refund to written check. This is an option in which the club cuts a check to the client.
Refund to cash. This is an option in which the club refunds the client cash.
Refund to Client Credit Balance. This option never leaves ClubReady and never goes back to the clients payment method on file. It is stored within the clients profile, for use on future purchases within ClubReady.
Return Item to Stock - this option will affect your stock levels of this product and add one unit back into your inventory.
Add A Restock Note - add an optional restock note about this product refund.
Send a Notification Email - you may choose yes or no, this is toggle as shown above. Default is set to yes.
Option to send a Partial Refund - Default is set No, you may break up your refund into a partial amount here.
Status of any associated bookings/credits - This will tell you what will happen to the client's Past bookings, Future bookings, and Available Booking Credits.
Optional Note - leave a note if you wish.
Process Refund - This will complete the refund action to this invoice.
Requirements - Master Admin or a staff type with the following permissions:
- Member Management : Payments Related - Can view member billing information
- Member Management : Payments Related - Can issue refunds
- Point Of Sale (POS) - Can access POS terminals
REFUND TIPS:
- After 120 days, you will need to refund the payment to cash or credit.
- The card on file needs to be the same as when the invoice was created so you can refund back to the correct card on file. You will not be able to refund to a card that does not match the one used in the initial transaction.
- You cannot refund a check, cash or external payment to a credit card on file.
- Written Check means that staff will write a check for the client at the club. ClubReady does not offer automated check services.
Refunding A Product Invoice
1. Refund Through Client Billing

To refund a product invoice through a client's billing history, go to Members > Member Lookup > Select the Member > Billing. Alternately, go to All Detail > Billing > Invoices/Payments/Refunds/Transaction Ledger.

From the Invoices option under Billing, locate the invoice that you wish to refund. Click on the blue invoice detail number as shown above.
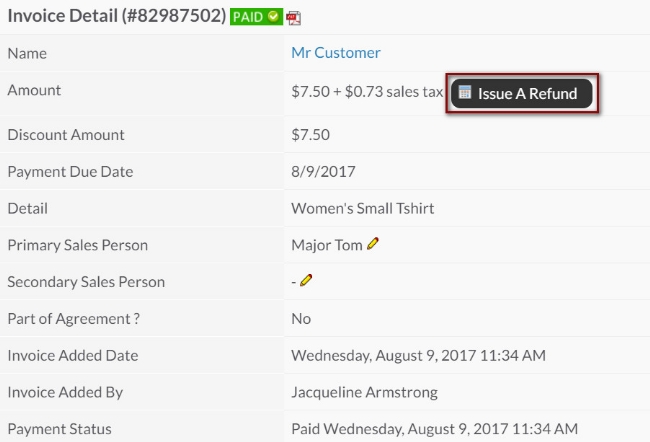
From the invoice detail screen, click the Issue A Refund button as shown above. The Refund screen will display what form or payment was used to pay the initial invoice.
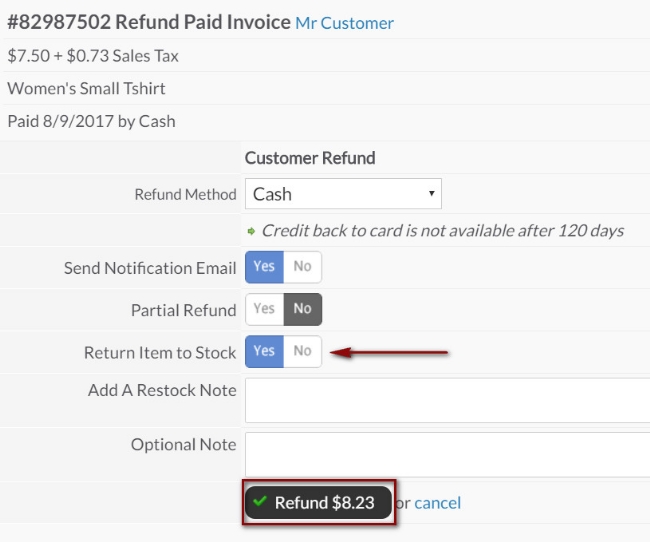
Select the Customer Refund method:
Refund to clients CC/Bank ACH on file depending on payment method. This will put the money back onto the client's credit card or bank account. Credit back to a credit card is not available after 120 days.
Refund to written check. This is an option in which the club cuts a check to the client.
Refund to cash. This is an option in which the club refunds the client cash.
Refund to Client Credit Balance. This option never leaves ClubReady and never goes back to the clients payment method on file. It is stored within the clients profile, for use on future purchases within ClubReady.
Return Item to Stock - this option will affect your stock levels of this product and add one unit back into your inventory.
Add A Restock Note - add an optional restock note about this product refund.
Send a Notification Email - you may choose yes or no, this is toggle as shown above. Default is set to yes.
Option to send a Partial Refund - Default is set No, you may break up your refund into a partial amount here.
Status of any associated bookings/credits - This will tell you what will happen to the client's Past bookings, Future bookings, and Available Booking Credits.
Optional Note - leave a note if you wish.
Process Refund - This will complete the refund action to this invoice.

After confirming the refund, the invoice status will now be marked as Refunded.
2. Refund Through the Point of Sale
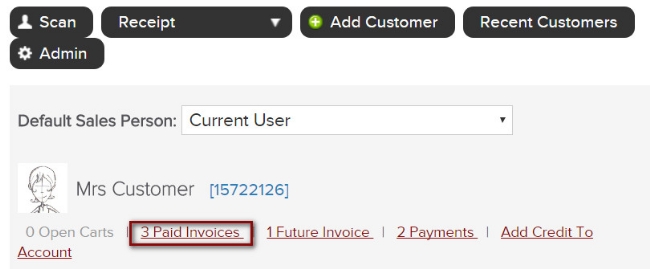
Open the point of sale by going to Main > Point of Sale. Locate the client's product purchase by going to Click To Lookup A Person, typing in the first 3 characters of their first or last name, and selecting them from the list. Then click on Paid Invoices.
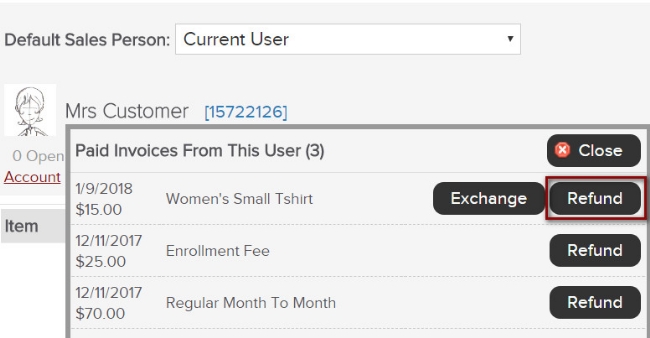
Find the product that needs to be refunded and click on the Refund button.
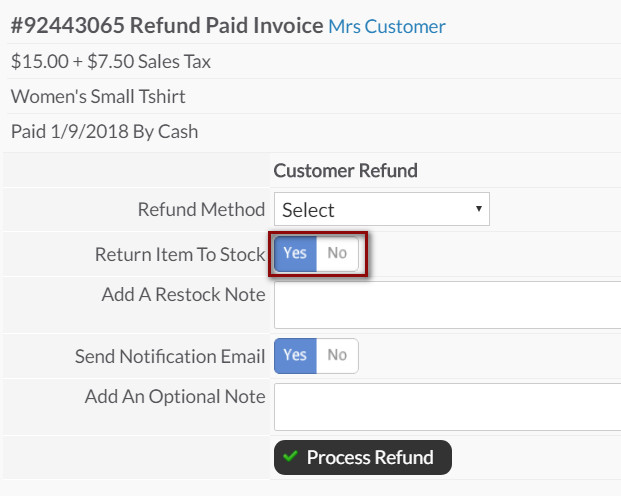
Select the Customer Refund method:
Refund to clients CC/Bank ACH on file depending on payment method. This will put the money back onto the client's credit card or bank account. Credit back to a credit card is not available after 120 days.
Refund to written check. This is an option in which the club cuts a check to the client.
Refund to cash. This is an option in which the club refunds the client cash.
Refund to Client Credit Balance. This option never leaves ClubReady and never goes back to the clients payment method on file. It is stored within the clients profile, for use on future purchases within ClubReady.
Return Item to Stock - this option will affect your stock levels of this product and add one unit back into your inventory.
Add A Restock Note - add an optional restock note about this product refund.
Send a Notification Email - you may choose yes or no, this is toggle as shown above. Default is set to yes.
Option to send a Partial Refund - Default is set No, you may break up your refund into a partial amount here.
Status of any associated bookings/credits - This will tell you what will happen to the client's Past bookings, Future bookings, and Available Booking Credits.
Optional Note - leave a note if you wish.
Process Refund - This will complete the refund action to this invoice.