Knowledge Base |
Invoices / Payments / Refunds / Transaction Ledger
|
This article and video will guide you through a client's Invoices / Payments / Refunds / Transaction Ledger. All client billing history is available here.
Requirements - A Master Admin login or a staff type with the following permissions:
1. Access Client Billing
2. Invoices
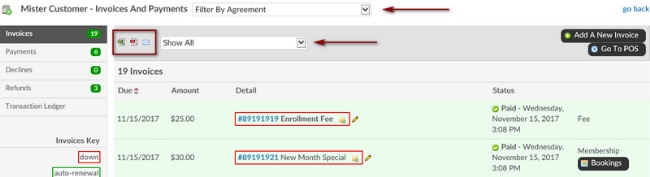
The Invoices key on the left provides a visual of classifications of invoices:
Down Payments - Outlined in red. These are payments that were required to be paid at the time of sale.
Auto-renewal Payments - Outlined in green. These are payments that are automatically generated AFTER the client's initial term on this agreement.
Enhancement Fees - Outlined in yellow. These are yearly fees that may be part of a sales package.
Frozen Invoices - Outlined in blue. These are invoices that are part of an agreement freeze, including monthly and one-time freeze fees.
At the top right of the screen there are buttons for Add A New Invoice, (to learn how to manually add a new invoice, click here.) and Go To POS which will select the client in the point of sale.
The payments tab will list all payments made by the client which includes:
Date - Date and time the payment was made.
Amount - Dollar amount, plus any tax, of the payment.
Details - Invoice ID, method of payment, where the payment was ran, and the client name who the payment was made for. Clicking the pdf icon will open a copy of the invoice receipt. There is also an option to Mark As A Return if this is was a check payment, and Mark As A Chargeback if this payment was returned by your merchant processor as a disputed charge. For more information on marking chargebacks, click here.
Status - If the payment was paid in full, partially paid, refunded, returned, or a chargeback.
3. Declines
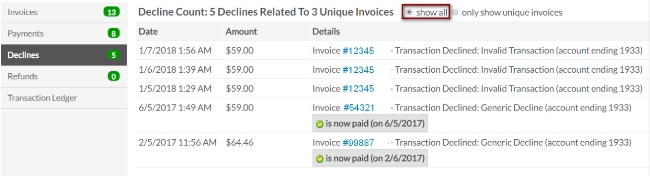
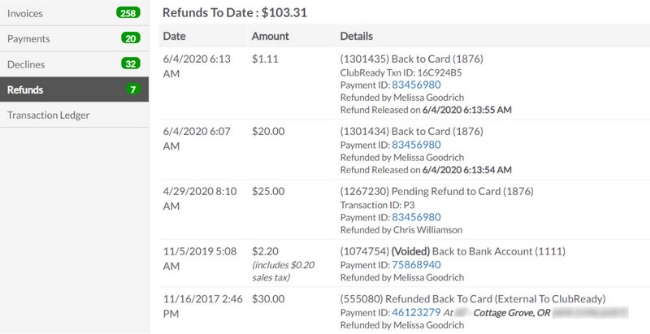
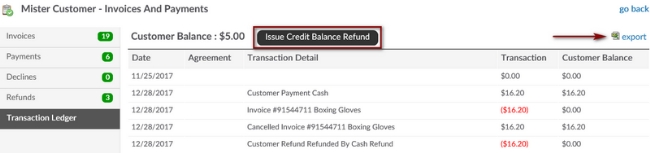
Requirements - A Master Admin login or a staff type with the following permissions:
- Member Management: General - Can access client options
- Member Management: Payments Related - Can view client billing information
Invoices / Payments / Refunds / Transaction Ledger
1. Access Client Billing
To access a members invoices/Payments/Refunds/Transaction Ledger, perform a member/customer search and from the client summary page, go to All Detail > Billing > Invoices/Payments/Refunds/Transaction Ledger.
2. Invoices
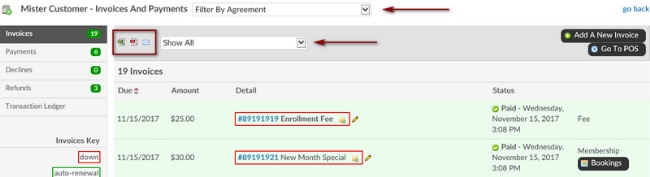
This is a list of all of this client's invoices. This will list all invoices tied to this client, not just those related to an agreement. If you would like to view only invoices associated with a specific agreement, click on the drop down menu to Filter By Agreement. This can be helpful if a member has multiple agreements and you want to view invoices relating to just one.
This invoice list can be exported to excel, exported to pdf, or emailed as a statement using the icons at the top.
Use the Show All menu to filter down invoice status: you can show all paid, unpaid, past due, and more.
The invoice list will show:
Due date - Date the invoice is due. You can sort this due date column by most recent or furthest back.
Amount - Dollar amount of the invoice plus any tax
Detail - Includes the Invoice ID, Description, an option to add a note, an option to Edit, and possibly a Reinstate button for cancelled invoices.
Due date - Date the invoice is due. You can sort this due date column by most recent or furthest back.
Amount - Dollar amount of the invoice plus any tax
Detail - Includes the Invoice ID, Description, an option to add a note, an option to Edit, and possibly a Reinstate button for cancelled invoices.
Status - This will show if the invoice was paid, the day and time, if the invoice was cancelled or refunded, if its past due and how many days its past due, or if its coming up due in the future.
The last column will show the invoice type, whether its a Fee, Membership invoice, Service Invoice, or Add On Invoice. If session credits were released, you will see a Bookings icon. Clicking this icon will show you the status of the session credits released when this payment was made in terms of Completed and future bookings, and unused credits.
The Invoices key on the left provides a visual of classifications of invoices:
Down Payments - Outlined in red. These are payments that were required to be paid at the time of sale.
Auto-renewal Payments - Outlined in green. These are payments that are automatically generated AFTER the client's initial term on this agreement.
Enhancement Fees - Outlined in yellow. These are yearly fees that may be part of a sales package.
Frozen Invoices - Outlined in blue. These are invoices that are part of an agreement freeze, including monthly and one-time freeze fees.
At the top right of the screen there are buttons for Add A New Invoice, (to learn how to manually add a new invoice, click here.) and Go To POS which will select the client in the point of sale.
2. Payments
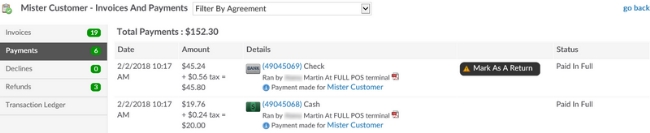
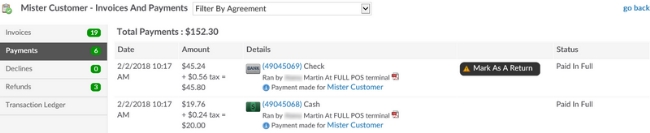
The payments tab will list all payments made by the client which includes:
Date - Date and time the payment was made.
Amount - Dollar amount, plus any tax, of the payment.
Details - Invoice ID, method of payment, where the payment was ran, and the client name who the payment was made for. Clicking the pdf icon will open a copy of the invoice receipt. There is also an option to Mark As A Return if this is was a check payment, and Mark As A Chargeback if this payment was returned by your merchant processor as a disputed charge. For more information on marking chargebacks, click here.
Status - If the payment was paid in full, partially paid, refunded, returned, or a chargeback.
3. Declines
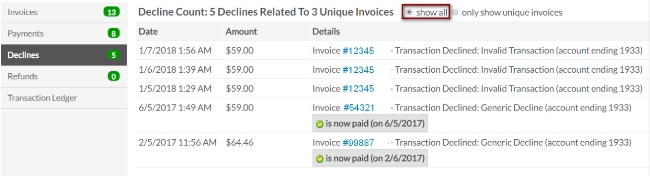
The declines tab would list any declines for this client. Since ClubReady may try to bill a member's account multiple times, on the top will be a summary stating the number of declines vs the number of invoices. In this example, Show ALL is selected. There were 3 invoices that declined. Invoice #12345 was attempted 3 times, however, is still unpaid. The other two invoices declined once but were then paid.
Date - Date and time the decline occurred.
Amount - Dollar amount, plus any tax, of the decline.
Details - Invoice ID, decline reason, and last 4 digits of the account number. You will also see if any of the declines are now paid. Click on any of the invoice ID numbers to view details.
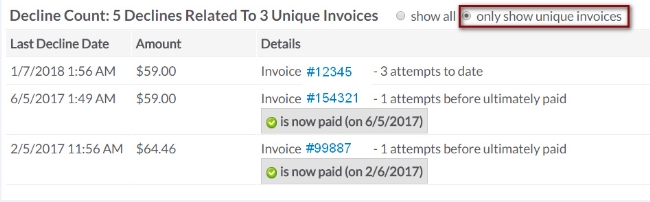
In the next example, the button only show unique invoices is selected. This is the same list, however, individual declines are not shown. Only individual invoice numbers are shown along with the number of attempts made.
4. Refunds
Date - Date and time the decline occurred.
Amount - Dollar amount, plus any tax, of the decline.
Details - Invoice ID, decline reason, and last 4 digits of the account number. You will also see if any of the declines are now paid. Click on any of the invoice ID numbers to view details.
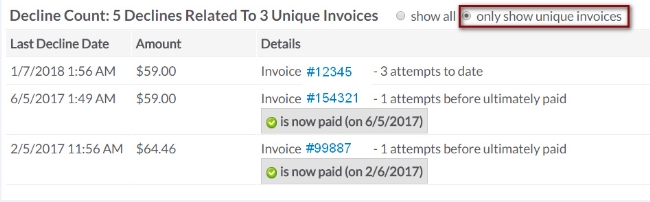
In the next example, the button only show unique invoices is selected. This is the same list, however, individual declines are not shown. Only individual invoice numbers are shown along with the number of attempts made.
4. Refunds
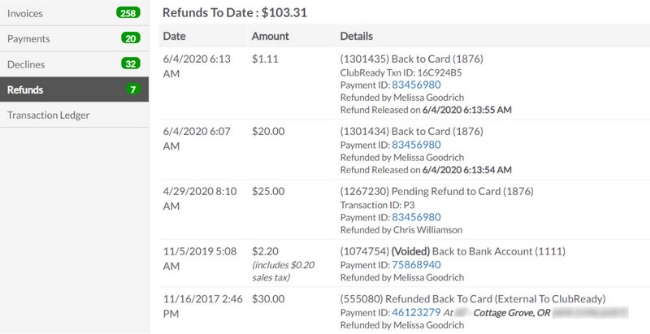
The refunds tab shows any refunds to date for this client which includes:
Date - Date and time the refund was provided.
Amount - Dollar amount, plus any tax, of the refund.
Details - Method of refund, who issued the refund, and current status (Refund Released, Pending Refund or Voided).
NOTE: Refund Released = can typically take 3-5 business days to reflect on a member's account.
Date - Date and time the refund was provided.
Amount - Dollar amount, plus any tax, of the refund.
Details - Method of refund, who issued the refund, and current status (Refund Released, Pending Refund or Voided).
NOTE: Refund Released = can typically take 3-5 business days to reflect on a member's account.
5. Transaction Ledger
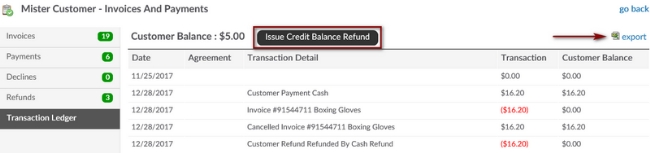
The transaction ledger will show a list of all transactions made by this client. This does not reflect any unpaid invoices.
At the top will list their current balance. There is an option to Issue Credit Balance Refund, which will provide this client with compensation on their credit balance. To learn about this option, click here.
Date - Date of the transaction.
Agreement - If the transaction was tied to an agreement, click GO TO AGREEMENT
Agreement - If the transaction was tied to an agreement, click GO TO AGREEMENT