Knowledge Base |
Confirm A Booking Through The Check In Web Kiosk
|
This article and video will guide you on how to set the Check-In Web Kiosk to confirm a client's booking.
Requirements - A Master Admin login or a staff type with the following permissions:
How to Confirm a Booking at the Checkin Kiosk
1. Access Kiosk Functionality Settings
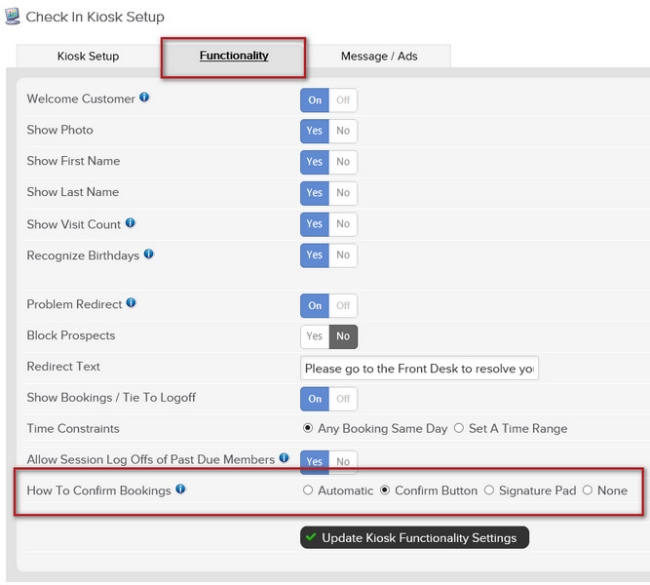
To access this screen, go to Setup > General > Check In Web Kiosk. Select the Functionality tab. From here select How To Confirm Bookings. You can choose how the client will confirm their booking by selecting:
To save your changes, click Update Kiosk Functionality Settings.
2. Confirm Customer Booking
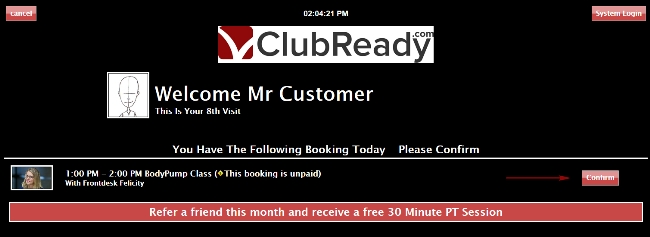
Once the Check In Web Kiosk has been activated, the client will need to enter their check in information (barcode, pincode...). The screen will show the client's booking time, session type, provider and the Confirm option. If signature pad was selected in your kiosk settings, the client will have to sign to confirm their session. The client's session will be automatically logged as complete.
Requirements - A Master Admin login or a staff type with the following permissions:
- Club Setup - Can access setup
- Club Setup - Can access check in web kiosk setup
How to Confirm a Booking at the Checkin Kiosk
|
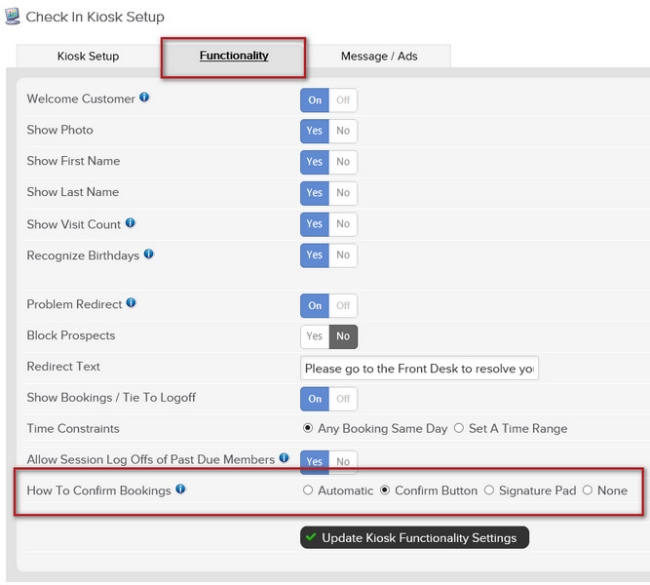
To access this screen, go to Setup > General > Check In Web Kiosk. Select the Functionality tab. From here select How To Confirm Bookings. You can choose how the client will confirm their booking by selecting:
- Automatic - This will allow a touch-free experience for the member after they scan in at the kiosk.
- Confirm Button - This will allow the member to select/touch the screen to confirm.
- Signature Pad - This will allow them to confirm by using the Signature Pad.
- None - The member will not be required to confirm their booking.
To save your changes, click Update Kiosk Functionality Settings.
2. Confirm Customer Booking
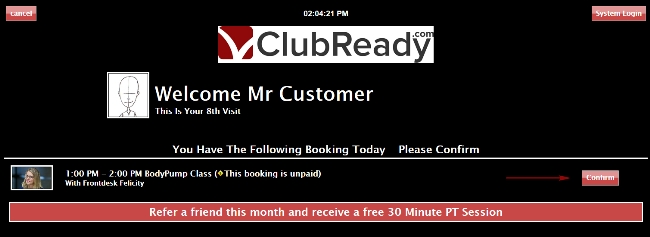
Once the Check In Web Kiosk has been activated, the client will need to enter their check in information (barcode, pincode...). The screen will show the client's booking time, session type, provider and the Confirm option. If signature pad was selected in your kiosk settings, the client will have to sign to confirm their session. The client's session will be automatically logged as complete.