Knowledge Base |
ClubReady Class Kiosk App
|
This article will provide you with an overview of the ClubReady Class Kiosk App. The ClubReady Class Kiosk provides a tablet interface for allowing your members to sign up for classes, and to mark themselves as having attended a class within the ClubReady system.
Requirements - A Master Admin login or a staff type with a username and password in ClubReady.
1. Log into the App
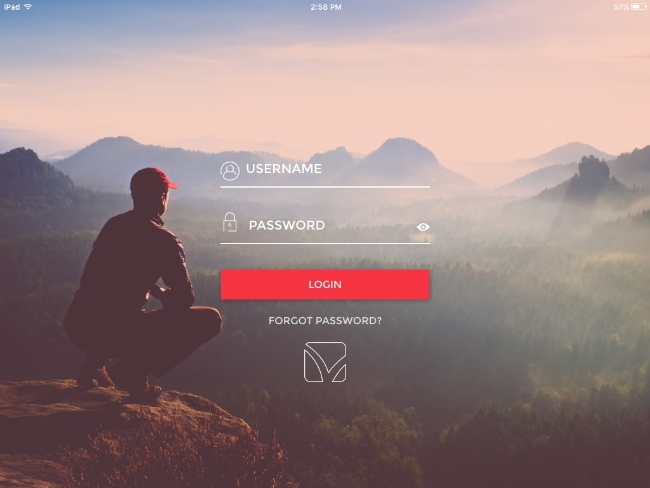
Using a staff login and password, log into the ClubReady Class Kiosk App.
2. View & Book Upcoming Classes
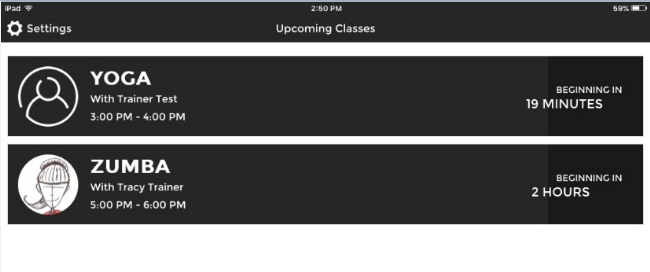
After logging in, you will see a list of all upcoming classes. Select a class from the screen to view current booking and make bookings.
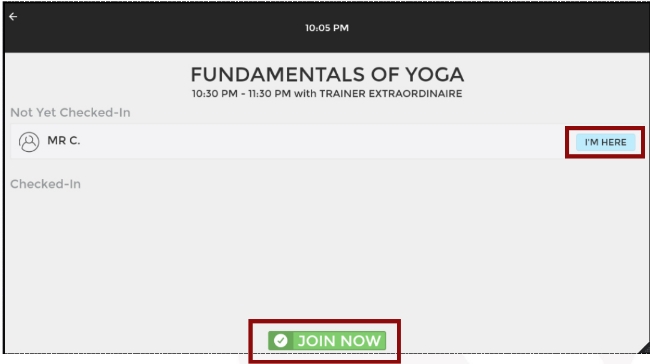
Select I'M HERE for a member who is already registered to checkin to a class. Select JOIN NOW for a member who is not currently registered.

By selecting JOIN NOW you will see a prompt to enter in the member's phone number.
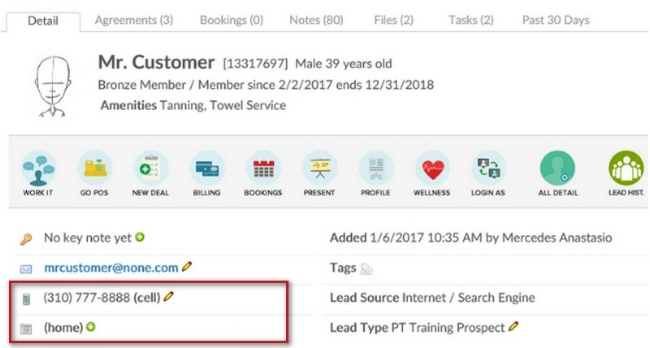
NOTE: If a customer does not have a phone number (cell or home) in ClubReady, you will need to add their contact information. Click here to learn more on how to adjust a member's profile.
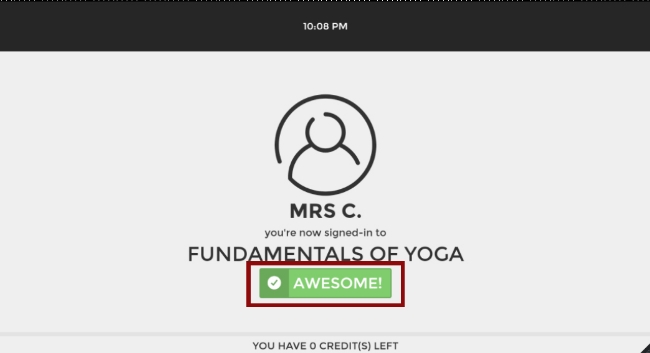
After the member is booked, select AWESOME! to go back to the class list.
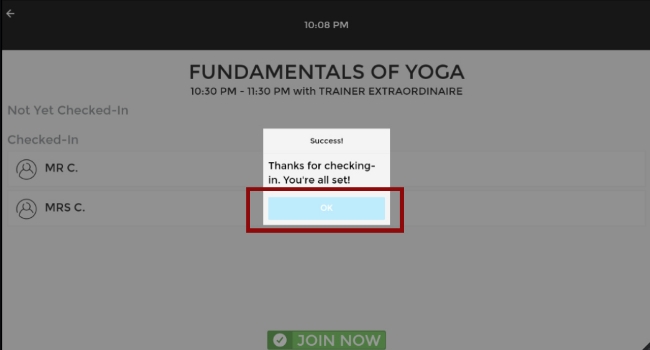
Selecting I'M HERE from the class list will prompt the member to enter in their phone number for confirmation (if phone confirmation is enabled). You will see a successful checkin confirmation. Select OK.
NOTE: If the client is not active, or is past due or frozen (based on the club settings) when attempting to check in an "UH OH" message will appear. This is to let the client and staff know something is wrong with the client's profile and will prevent that client from checking in.
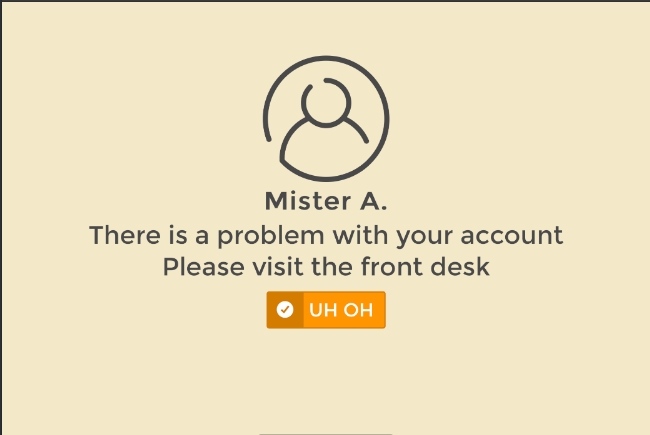
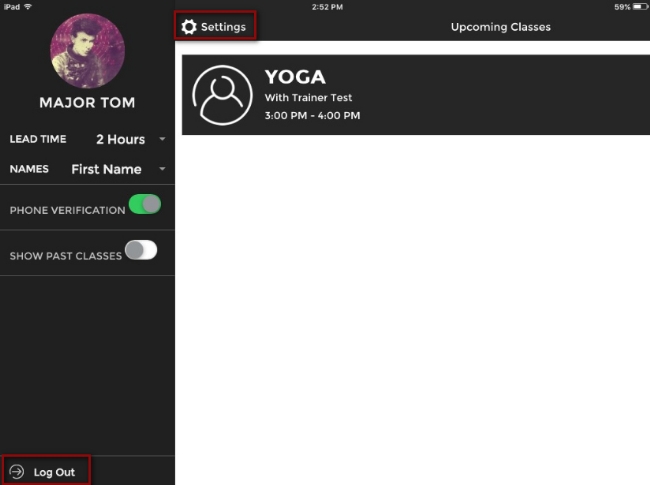
Select Settings to enter into the app settings options:
Lead Time: Choose a window to display upcoming classes (2 Hours, 8 Hours, 12 Hours, or 24 Hours).
Names: Choose a display for member names (First Name + Last Initial or Full Name).
Phone Verification: This option will prompt a currently registered member to enter in their phone number in order to check in.
Show Past Classes: This option will display past classes.
Select Log Out to log the current user out and exit the app.
- What if a class has already started can a client still check in using the Class Kiosk App?
Yes, with the setting "show past classes" set to on, this will allow clients to check into a class up to 15 minutes after the class start time. After 15 min the class will no longer show on the class list for that day.
- As far as attendance, what does the ClubReady Class Kiosk do?
When a client checks in using the ClubReady Class Kiosk App 3 things happen at once:
1. The client is check into the studio.
2. The client is booked into the class they have selected.
3. The client is marked as a "show" and logged off as "complete."
- Can the clients download this app and use it on their mobile devices?
The ClubReady Class Kiosk App works on tablets only and will not work on a smart phone. To use this app the client will need to be in the actual studio in person.
Requirements - A Master Admin login or a staff type with a username and password in ClubReady.
Using The ClubReady Class Kiosk app
1. Log into the App
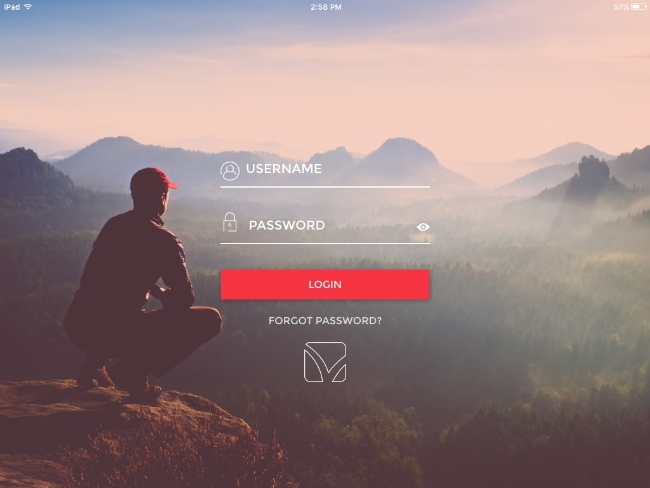
Using a staff login and password, log into the ClubReady Class Kiosk App.
2. View & Book Upcoming Classes
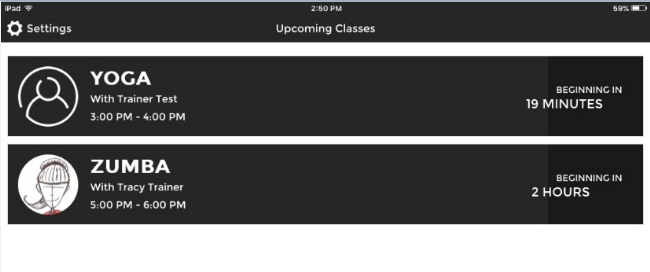
After logging in, you will see a list of all upcoming classes. Select a class from the screen to view current booking and make bookings.
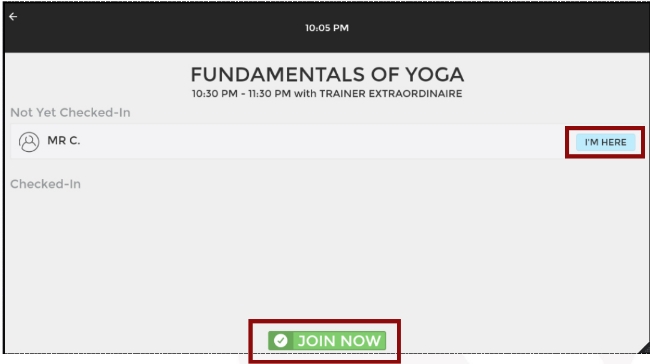
Select I'M HERE for a member who is already registered to checkin to a class. Select JOIN NOW for a member who is not currently registered.

By selecting JOIN NOW you will see a prompt to enter in the member's phone number.
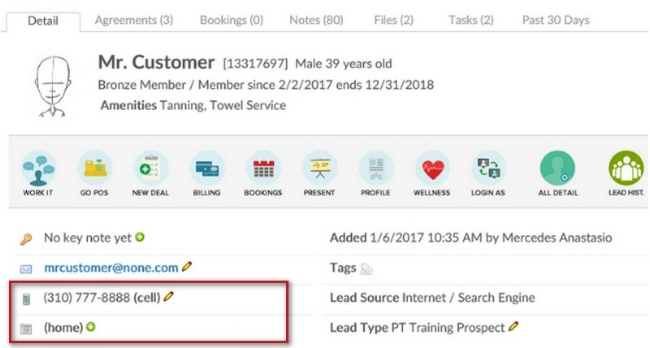
NOTE: If a customer does not have a phone number (cell or home) in ClubReady, you will need to add their contact information. Click here to learn more on how to adjust a member's profile.
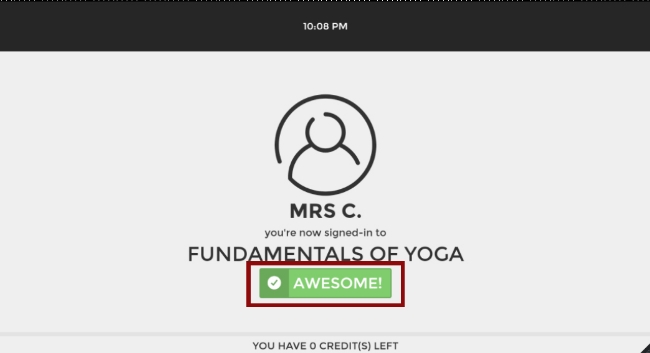
After the member is booked, select AWESOME! to go back to the class list.
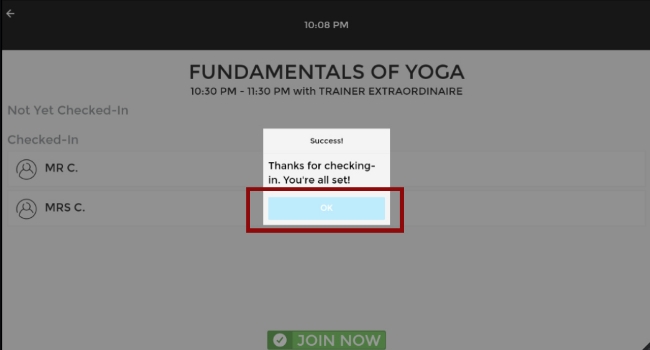
Selecting I'M HERE from the class list will prompt the member to enter in their phone number for confirmation (if phone confirmation is enabled). You will see a successful checkin confirmation. Select OK.
NOTE: If the client is not active, or is past due or frozen (based on the club settings) when attempting to check in an "UH OH" message will appear. This is to let the client and staff know something is wrong with the client's profile and will prevent that client from checking in.
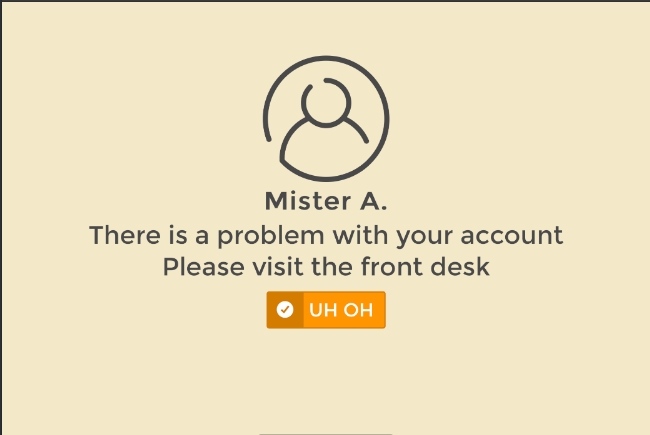
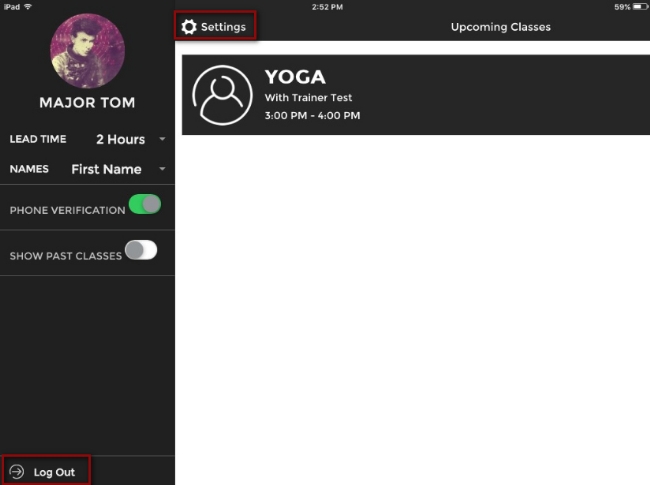
Select Settings to enter into the app settings options:
Lead Time: Choose a window to display upcoming classes (2 Hours, 8 Hours, 12 Hours, or 24 Hours).
Names: Choose a display for member names (First Name + Last Initial or Full Name).
Phone Verification: This option will prompt a currently registered member to enter in their phone number in order to check in.
Show Past Classes: This option will display past classes.
Select Log Out to log the current user out and exit the app.
Frequently Asked Questions:
- What if a class has already started can a client still check in using the Class Kiosk App?
Yes, with the setting "show past classes" set to on, this will allow clients to check into a class up to 15 minutes after the class start time. After 15 min the class will no longer show on the class list for that day.
- As far as attendance, what does the ClubReady Class Kiosk do?
When a client checks in using the ClubReady Class Kiosk App 3 things happen at once:
1. The client is check into the studio.
2. The client is booked into the class they have selected.
3. The client is marked as a "show" and logged off as "complete."
- Can the clients download this app and use it on their mobile devices?
The ClubReady Class Kiosk App works on tablets only and will not work on a smart phone. To use this app the client will need to be in the actual studio in person.