Knowledge Base |
Tools: Bulk Inventory Adjust
|
This article will guide you through using the bulk inventory adjust upload tool. This tool allows you to make bulk adjustments to inventory. All changes are logged in inventory adjustment history.
Requirements - A Master Admin login or a staff type with the following permissions:
1. Download Current Inventory Report
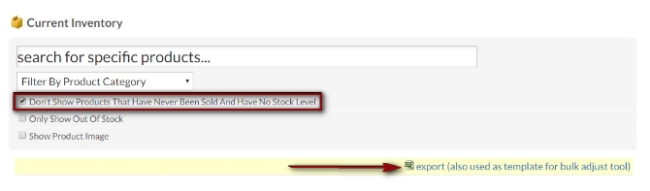
Navigate to Reports/Setup > Products > Current Inventory. Use the drop down box to Filter By Product Category and use checkbox options if needed.
To create an Excel export with all products listed then leave the drop down menu blank and uncheck Don't Show Products That Have Never Been Sold And Have No Stock Level.
Click on the Excel export (also used as template for bulk adjust tool) link.
2. Make Adjustments In Excel File
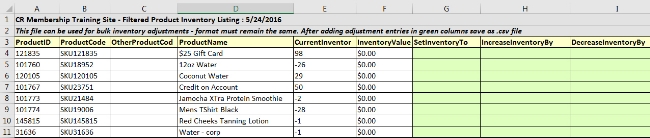
Open up the Excel file once it has been downloaded. Do not alter any columns or rows. The formatting must remain the same for the upload to work properly.
The Excel file will contain the following information:
Product ID - Id number of the product.
Product Code - Product code number.
Other Product Code (3rd Party Product Code).
Product Name - Name or description of the product.
Current Inventory - Current total of inventory on hand.
Inventory Value - What the current inventory is valued at.
Set Inventory To - Set the total inventory count to this number.
Increase Inventory By - Add a specific amount of this product to your inventory.
Decrease Inventory By - Remove a specific amount of this product to your inventory.
- Tools: Can access tools
- Tools: Can access products tools
1. Download Current Inventory Report
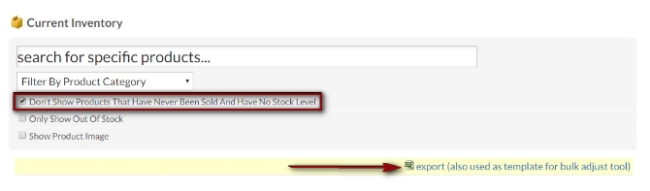
Navigate to Reports/Setup > Products > Current Inventory. Use the drop down box to Filter By Product Category and use checkbox options if needed.
To create an Excel export with all products listed then leave the drop down menu blank and uncheck Don't Show Products That Have Never Been Sold And Have No Stock Level.
Click on the Excel export (also used as template for bulk adjust tool) link.
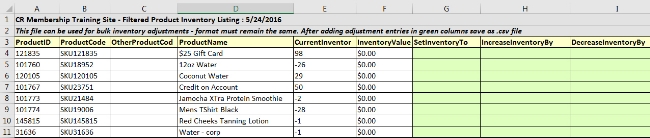
Open up the Excel file once it has been downloaded. Do not alter any columns or rows. The formatting must remain the same for the upload to work properly.
The Excel file will contain the following information:
Product Code - Product code number.
Other Product Code (3rd Party Product Code).
Product Name - Name or description of the product.
Current Inventory - Current total of inventory on hand.
Inventory Value - What the current inventory is valued at.
Set Inventory To - Set the total inventory count to this number.
Increase Inventory By - Add a specific amount of this product to your inventory.
Decrease Inventory By - Remove a specific amount of this product to your inventory.
The green columns are used when making bulk adjustments. Type in the amounts to either Set Inventory To, Increase Inventory By, or Decrease Inventory By. Do not enter in any commas.
Increasing and decreasing inventory will override what you type into Set Inventory To so there is no need to type in multiple columns for the same product. Save the Excel file as a .csv file.
3. Upload Inventory File
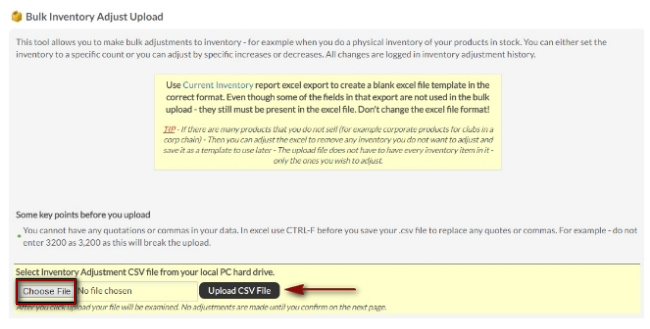
Navigate to Tools > Products > Bulk Inventory Adjust. Click on Choose file and find the .csv file saved in the computer. Then click on Upload CSV File

The file will be uploaded and inspected. If it is in the correct format and ready to be processed you can click on Do Bulk Adjustment.
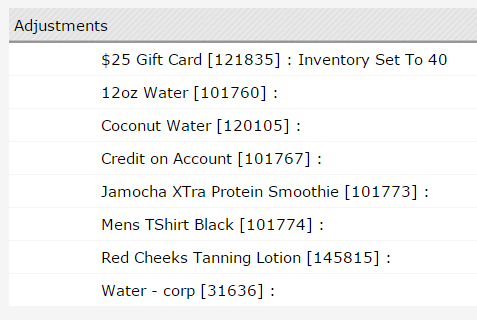
All adjustments will appear on screen and the inventory has now been changed. These changes are logged and can be found in Reports > Products > Inventory Change Log.
Increasing and decreasing inventory will override what you type into Set Inventory To so there is no need to type in multiple columns for the same product. Save the Excel file as a .csv file.
3. Upload Inventory File
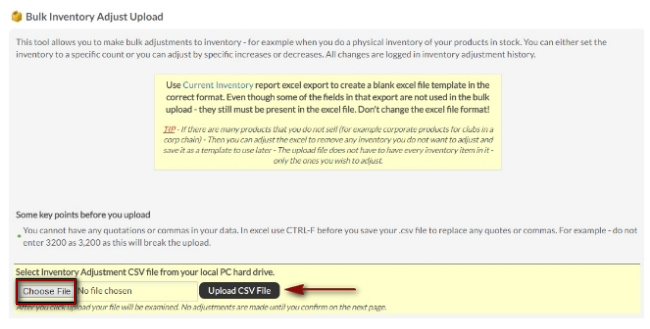
Navigate to Tools > Products > Bulk Inventory Adjust. Click on Choose file and find the .csv file saved in the computer. Then click on Upload CSV File

The file will be uploaded and inspected. If it is in the correct format and ready to be processed you can click on Do Bulk Adjustment.
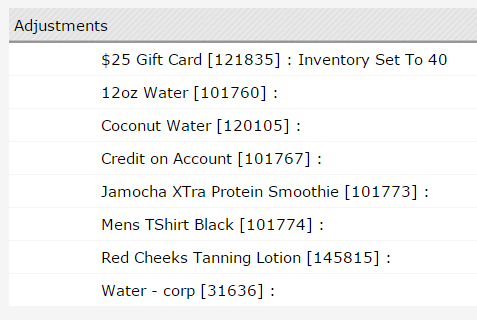
All adjustments will appear on screen and the inventory has now been changed. These changes are logged and can be found in Reports > Products > Inventory Change Log.