Knowledge Base |
Bulk Adjust The Class Schedule
|
This article will guide you through how to bulk
manage existing classes on your schedule.
Requirements - A Master Admin or a staff type with the following permissions:
Accessing the List/Edit View
To access this screen click on Bookings > Classes. To access the list/edit view click on the the
list / edit view button
Once you are on the list/edit view, you will have the following filter options:
Show All Classes - This drop-down will allow you to select a specific class. By default it is set to Show All Classes.
Class Date Range - This filter will allow you to target a class or classes withing a specific date range
Day, Time & Instructors - This will allow you to filter classes even further and target specific days, times of classes and what instructor teaches the class.
Performing Bulk Changes To Your Filtered Classes
There are check boxes to the left to allow you to individually select specific classes or a select all to change all of the classes listed.
Here is the toolbar of all of the bulk actions you can perform:
Cancel - This allows you to cancel the selected classes.
Change Time - This allows you to change the start time for the selected classes.
Change Instructor - This allows you to change the instructor for the selected classes.
Change Class Type - This allows you to change the class type for the selected classes.
Additional Class Name - This allows you to edit the additional class name field that your staff can see in all scheduling views and your clients can see this looking at the schedule in their wellness portal. This does not appear in the web based class schedule or mobile application.
- Scheduling: Can access scheduling
- Classes: Can access classes
- Classes: Can bulk cancel classes
- Classes: Can bulk change class times
- Classes: Can bulk change class instructor
Bulk Adjust Classes
Accessing the List/Edit View

Filtering Classes
Show All Classes - This drop-down will allow you to select a specific class. By default it is set to Show All Classes.
Class Date Range - This filter will allow you to target a class or classes withing a specific date range
Day, Time & Instructors - This will allow you to filter classes even further and target specific days, times of classes and what instructor teaches the class.
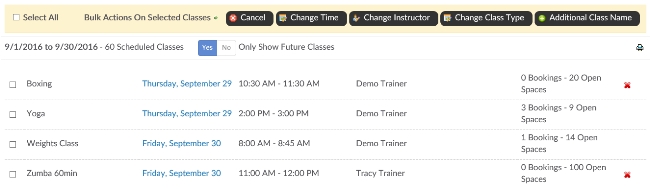
Here is the toolbar of all of the bulk actions you can perform:
Cancel - This allows you to cancel the selected classes.
Change Time - This allows you to change the start time for the selected classes.
Change Instructor - This allows you to change the instructor for the selected classes.
Change Class Type - This allows you to change the class type for the selected classes.
Additional Class Name - This allows you to edit the additional class name field that your staff can see in all scheduling views and your clients can see this looking at the schedule in their wellness portal. This does not appear in the web based class schedule or mobile application.
