Knowledge Base |
Checkin Web Kiosk Overview
|
Requirements - A Master Admin or staff type with the following permissions:
- Club Setup: Can access setup
- Club Setup: Can access check in web kiosk setup
- Microsoft Internet Explorer version 10 or 11.
- ClubReady login for a staff member at the club
NOTE: This article will not go over the check in methods available in the check-in kiosk, To review check-in methods, click here.
Check-in Web Kiosk
1. Kiosk Overview
The check-in web kiosk interface enables member check-in and also serves as a login to club ready. This check-in can be used for many activities. It can be used for client check-in using a barcode, four digit pin code, fingerprint, or username and password. There is no installation required. The check-in kiosk is best for low to mid volume clubs and studios, or as a PT check-in station for a larger club. The check-in kiosk is designed to work well on a regular computer, or a touch screen monitor or tablet. This can be client facing an can be customized to your clubs logos and colors
The kiosk can be used to log booking appointments as well. A client can check-in to an appointment and confirm that they are there, even using a signature if desired. This can help prevent trainer fraud issues with session sign-off.
2. Locate the Kiosk Link
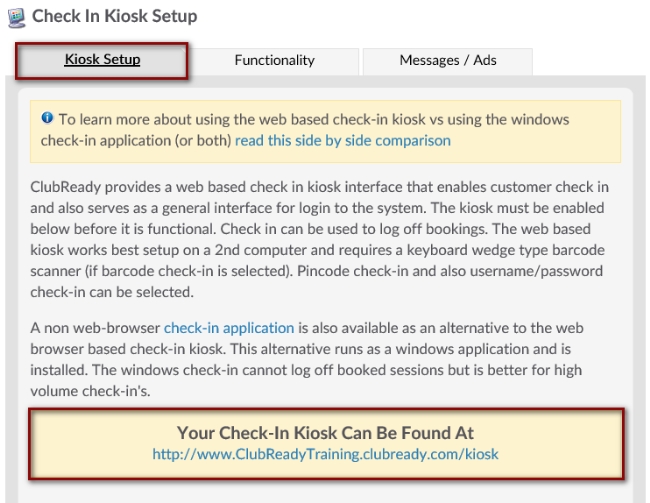
To open the checkin kiosk, go to Setup > General > Check In Web Kiosk. The Kiosk Setup tab will open by default. Scroll down to your section Your Check-In Kiosk Can Be Found At and copy the link (right click, choose Copy Link Address) or click to open the kiosk in a new window.
3. Using the Check-In Kiosk
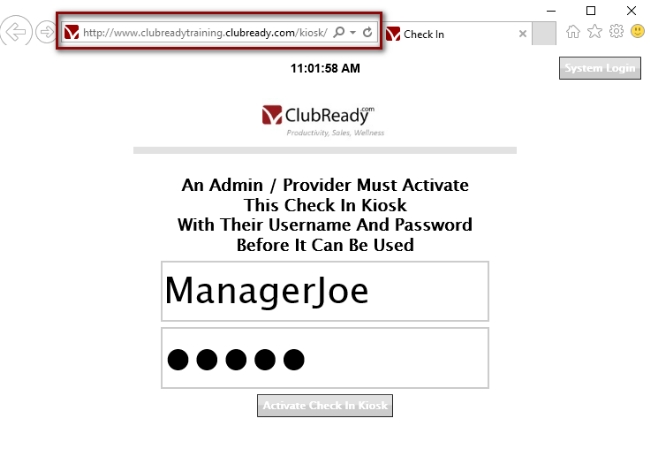
To access this screen you will need to open a web browser. Paste (right click and choose paste, or press Control-V on your keyboard) the web kiosk address into the address bar in Internet Explorer and press enter. To activate the kiosk, have a staff member with a login to the club type in their username, password and click the Activate Check In Kiosk button.
NOTES:
- Corporate level logins will currently not activate a club check in kiosk.
- You may want to create a favorite bookmark in Internet Explorer and drag a shortcut (click and hold on the address and drag it onto the computer's desktop).
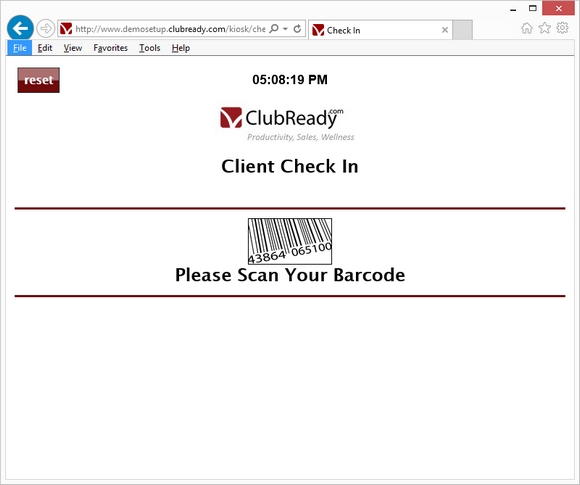
After logging in to activate the kiosk the screen will update requesting you check-in a staff or client with the method you have setup.
NOTES:
- When an employee checks in it will take them to the time clock.
- If a client does not have a session or class scheduled the check-in kiosk will check them in.
- If a client does have a session or class scheduled (depending on what options you have set) the kiosk can prompt the client to confirm their session and log it.