Knowledge Base |
Add A New Staff Type And Set Permissions
|
This article and video will guide you through adding a new staff type and
adjusting staff permissions.
1. Add a New Staff Type

To add a new staff type, go to Setup > Staff > Staff & Permissions. Enter in the name of the new staff type, provide an optional description, clone an existing staff type's permissions if needed, and click on Create The New Staff Type.
2. Edit Staff Type
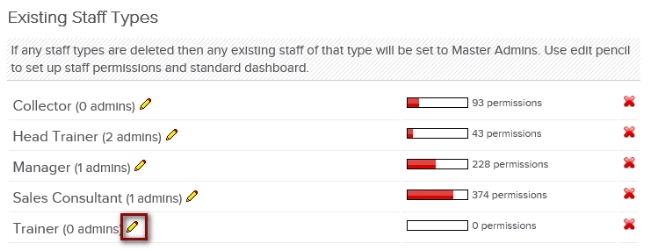
3. Edit Permissions
4. Reviewing Permissions On A Staff Member
Requirements - A Master Admin or a staff type that has the following permissions:
- Club Setup: Can access setup
- Club Setup: Can access staff & permissions setup
Add A New Staff Type And Set Permissions

To add a new staff type, go to Setup > Staff > Staff & Permissions. Enter in the name of the new staff type, provide an optional description, clone an existing staff type's permissions if needed, and click on Create The New Staff Type.
2. Edit Staff Type
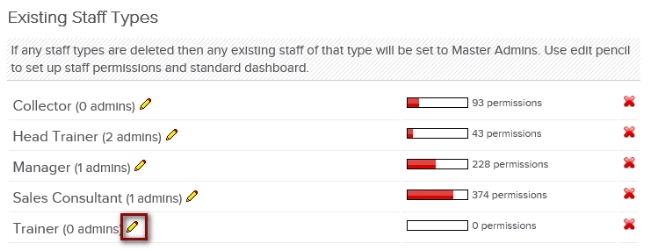
Once the new staff type has been added it will appear below. Click on the edit pencil to view and edit the staff type.

After clicking on the edit pencil you will be taken to the Staff Type Settings. The General tab will provide an option to change the staff type name and also a history of changes to that staff type. To edit permissions, click the Permissions tab.
All Permissions are sorted by Group/Category. Click on the edit pencil icon next to a Group/Category to expand the permissions available. You can check all of the permissions individually or click the Select All to toggle all permission on or off. Changes are saved on click so there is no update button for this screen
Note: Permissions are set at log in. The staff under this staff type, would need to log out and back in for any new permissions to be applied.

To access this screen, search and select your staff member from Staff lookup. From the employee's summary screen, you will be able to use the option view permissions for a full list of all permissions this staff member has. You may also use the edit pencil next to their staff type to move them to a different staff type. *Please note that permissions are set at log in. If you change the staff type, they would need to log out and back in for any new permissions to be applied.