Knowledge Base |
How To Log A Session
|
This article will share several ways sessions can be logged-off . Sessions have to be logged to determine if they are were completed successfully or were a no-show. Bookings can be manually logged by a staff member, logged via a customer check-in, or automatically logged by the system after a set amount of time.
Requirements - A Master Admin or a staff type with the following permissions
Customer Validation - This will list if the customer has checked in to the club and also if the customer confirmed the booking through the check-in kiosk.
Click to Select Status - Select whether to log the session as successfully completed or as a no show.
Optional Note - Place an optional note if desired.
Log The Booking - To complete logging click the button Log The Booking. If this booking does not have a paid session credit tied to it, you will also have the option to go to the POS to take a payment.
2. Log a Session Through the Client's Account
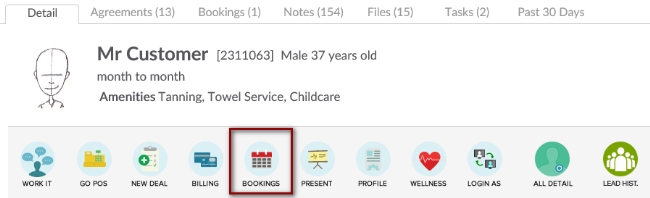
Customer Validation - This will list if the customer has checked in to the club and also if the customer confirmed the booking through the check-in kiosk.
Click to Select Status - Select whether to log the session as successfully completed or as a no show.
Optional Note - Place an optional note if desired.
Log The Booking - To complete logging click the button Log The Booking. If this booking does not have a paid session credit tied to it, you will also have the option to go to the POS to take a payment.
3. Log a Session Through the Grid View
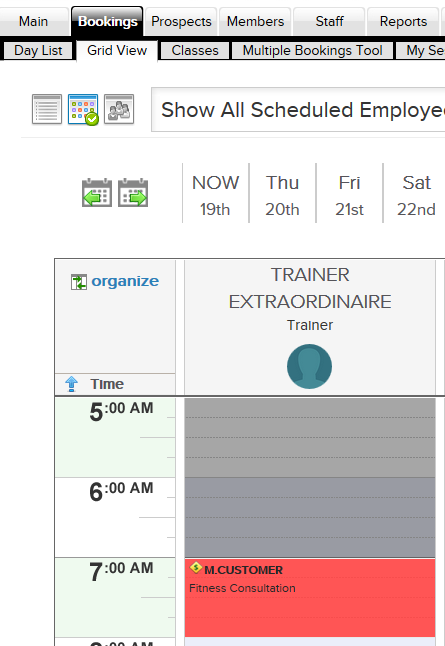
Select the Bookings > Grid View. There you will click on the booking to open up the booking detail and log the session as instructed above.
Using The Check-in Kiosk To Log Off Completed Sessions
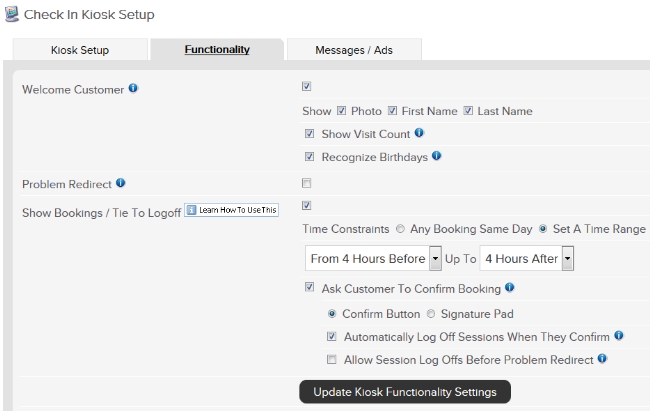
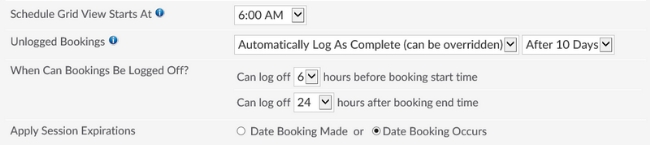
Requirements - A Master Admin or a staff type with the following permissions
- Scheduling: Can log off completed booked class sessions
- Scheduling: Can log off completed booked service sessions
- Scheduling: Can log off completed booked class consults
- Scheduling: Can log off completed booked service consults
- Member Management: Credits & Bookings - Can view customer booking & session credit status
How to Log a Session
1. Log a Session Through Main > Log Sessions
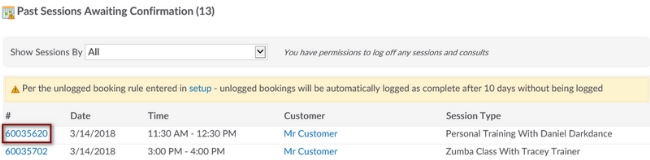
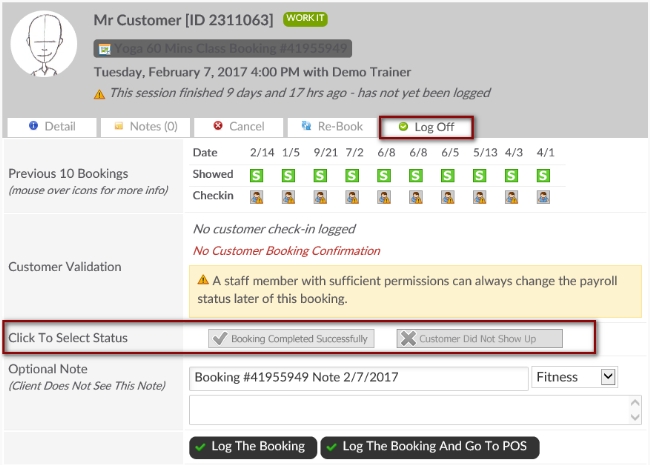
Main > Log Sessions will give you a list of all bookings that have yet to be logged to determine their status. Clicking the Booking # link will take you to the booking detail screen. To start logging a session click the Log Off tab.
Previous 10 Bookings - This will display the last 10 bookings for the customer.Customer Validation - This will list if the customer has checked in to the club and also if the customer confirmed the booking through the check-in kiosk.
Click to Select Status - Select whether to log the session as successfully completed or as a no show.
Optional Note - Place an optional note if desired.
Log The Booking - To complete logging click the button Log The Booking. If this booking does not have a paid session credit tied to it, you will also have the option to go to the POS to take a payment.
2. Log a Session Through the Client's Account
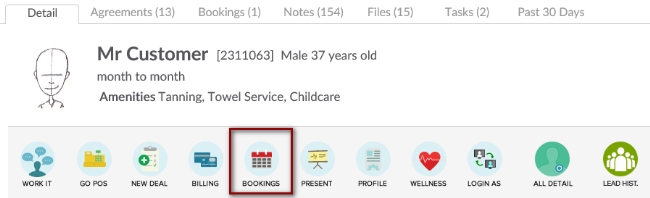
To access this screen search and select the desired client. To access the booking screen click on the button BOOKINGS.
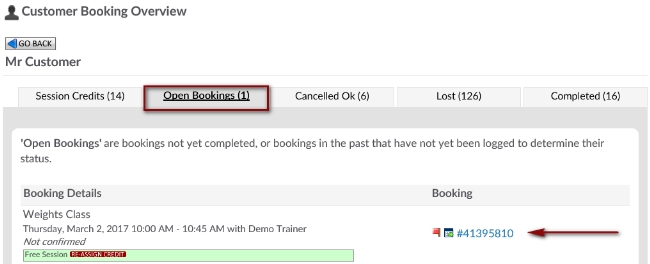
This will advance you to the Session Credits tab. Click on the Open Bookings tab. Locate the desired booking to log and click the Booking ID #. Clicking the Booking # link will take you to the booking detail screen. To start logging a session click the Log Off tab.
Previous 10 Bookings - This will display the last 10 bookings for the customer.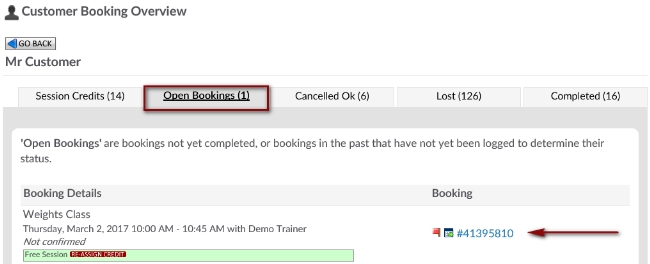
This will advance you to the Session Credits tab. Click on the Open Bookings tab. Locate the desired booking to log and click the Booking ID #. Clicking the Booking # link will take you to the booking detail screen. To start logging a session click the Log Off tab.
Customer Validation - This will list if the customer has checked in to the club and also if the customer confirmed the booking through the check-in kiosk.
Click to Select Status - Select whether to log the session as successfully completed or as a no show.
Optional Note - Place an optional note if desired.
Log The Booking - To complete logging click the button Log The Booking. If this booking does not have a paid session credit tied to it, you will also have the option to go to the POS to take a payment.
3. Log a Session Through the Grid View
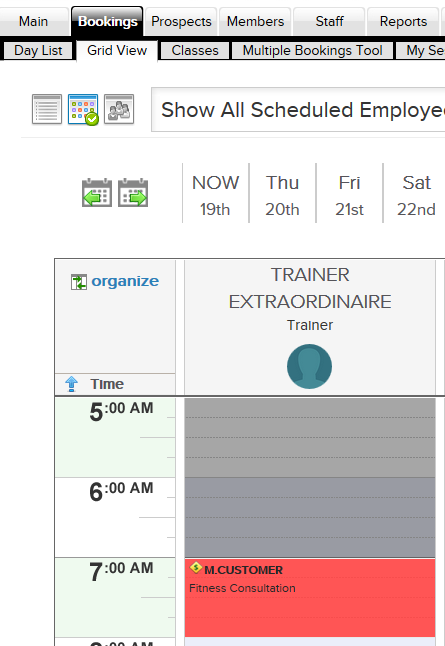
Select the Bookings > Grid View. There you will click on the booking to open up the booking detail and log the session as instructed above.
Using The Check-in Kiosk To Log Off Completed Sessions
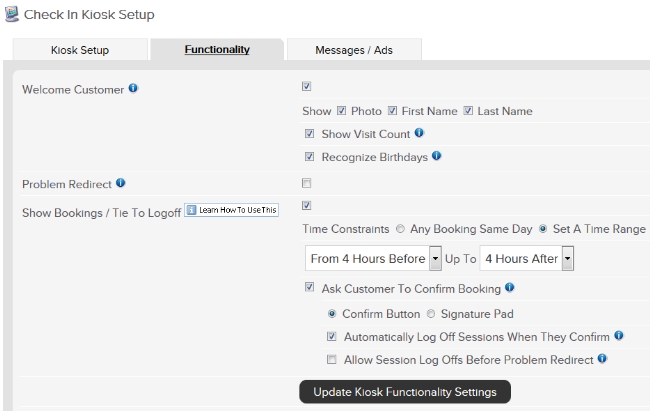
To set this up go to the Setup > General > Check In Web Kiosk > Functionality. When using the self service check-in kiosk you can set it up in kiosk setup to log off sessions when the customer checks in.
Show Bookings Tie To Logoff - This will identify if the customer checking in has any bookings.
Time Constraints - You may set a time range for how long before and after a customer can check-in for a booking.
Ask Customer To Confirm Booking - If the customer checking in does have a booking, do you want them to confirm their booking. They may confirm the booking via Confirm Button or a Signature Pad.
Automatically Log Sessions When They Confirm - This will automatically log the customer session as complete. If the customer must confirm the booking then the system will log the booking once the confirmation is secured.
Allow Session Log Offs Before Problem Redirect - This will allow the booking to be logged before redirecting a past due customer.
Automatic Log Off Of Sessions
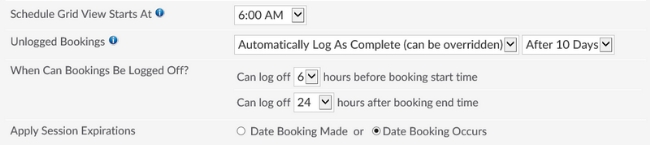
ClubReady can be setup up to automatically log off sessions. This is setup under; Setup > Scheduling > General Settings > Unlogged Bookings.
You have the option here to have ClubReady log them as complete after a specified number of days or to automatically cancel them after a certain number of days un-logged.